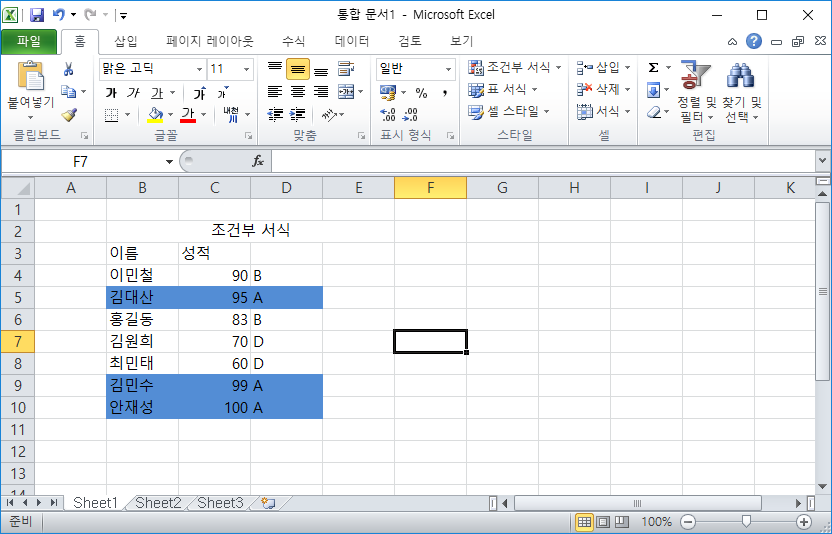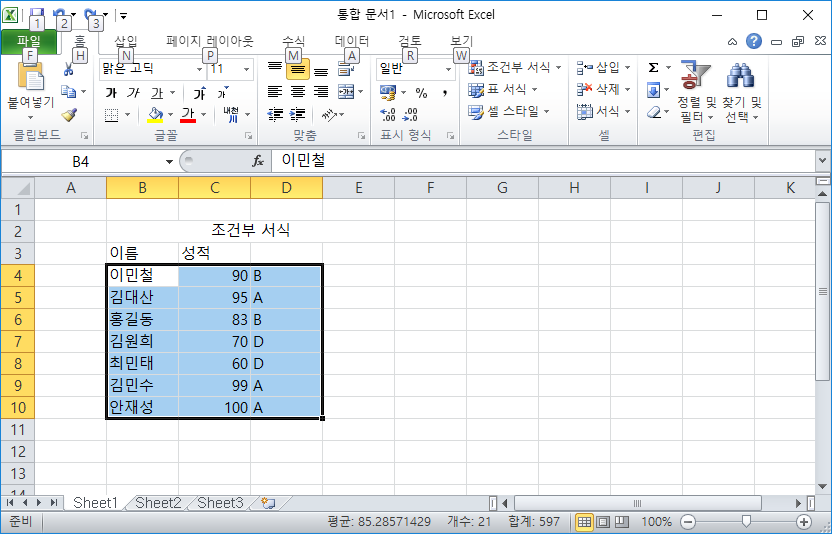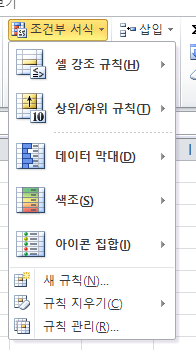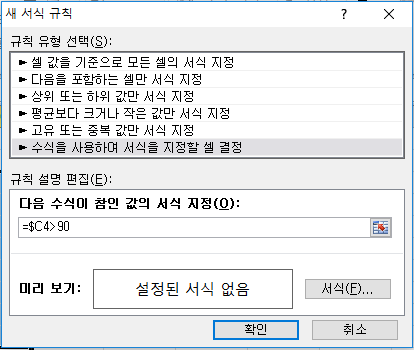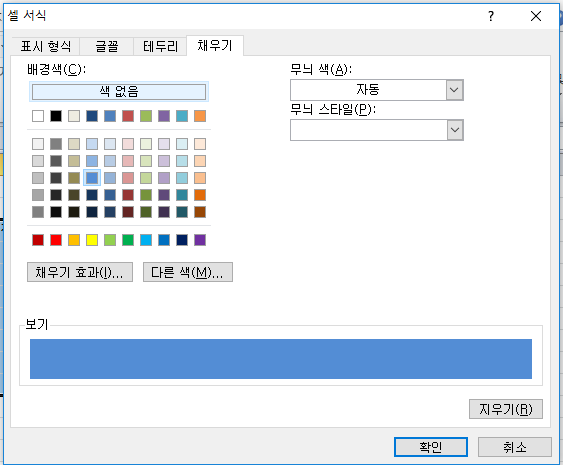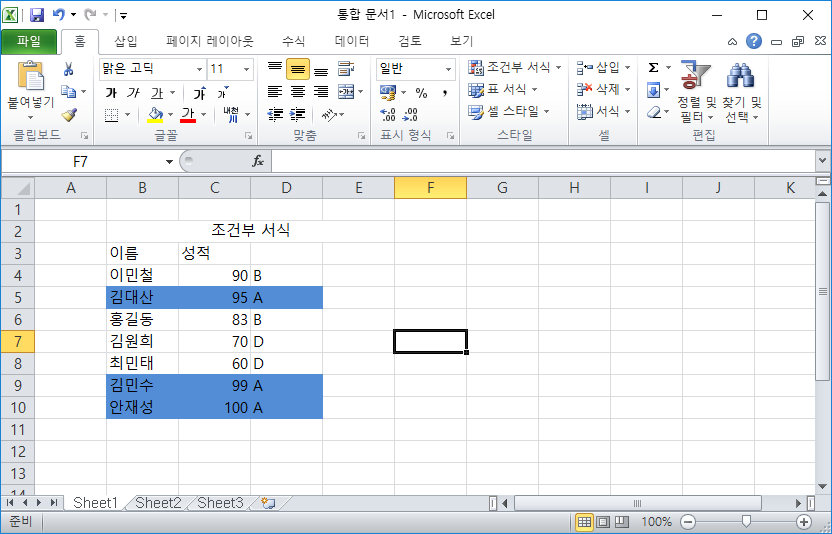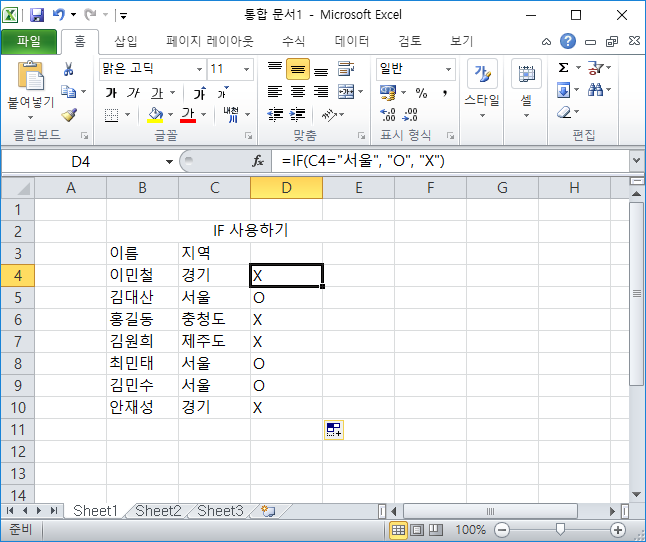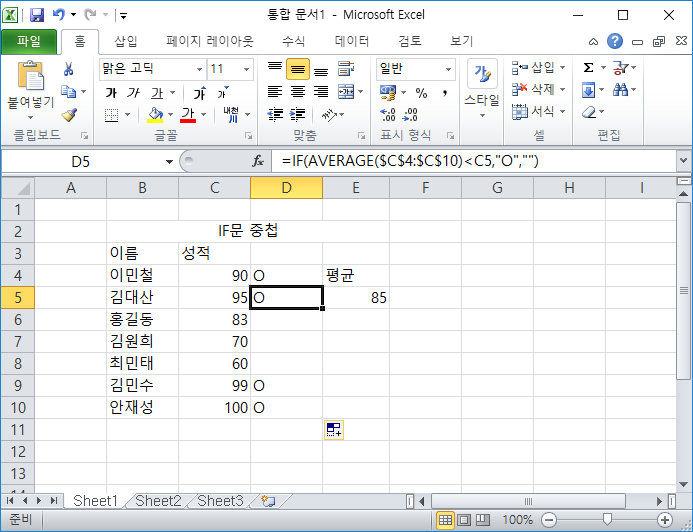지정 범위의 숫자의 갯수를 알려주는 함수 COUNT 함수를 사용해 봅시다.
COUNT 함수는 숫자가 포함된 셀의 개수를 세고 인수 목록 내에 포함된 숫자의 개수를 셉니다.
COUNT 함수를 사용하면 범위나 숫자 배열에 포함되어 있는 숫자 필드에서 항목의 수를 구할 수 있습니다.
예를 들어 다음과 같은 수식을 입력하면 범위 B1:B10에 있는 숫자의 개수를 구할 수 있습니다.
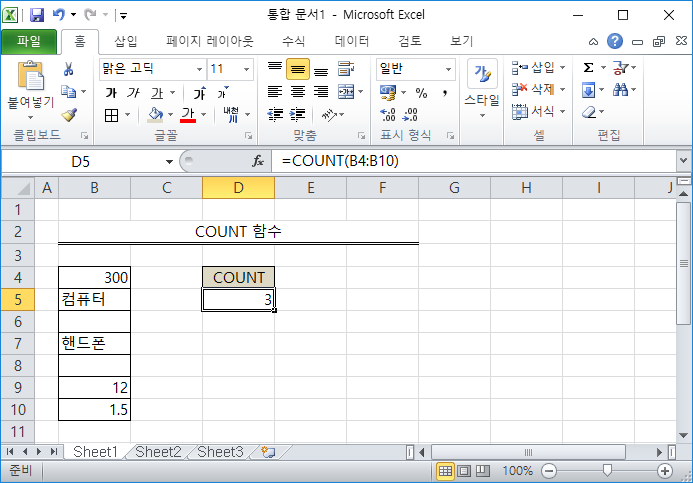
위 설명대로 COUNT 함수는 숫자의 갯수만 알려줍니다.
인자로 직접 입력할시엔 결과값이 달라집니다.
=COUNT( 1, 2, 3, "사과", "배")
의 결과값은 숫자가 3개가 있으므로 3으로 출력이되지만,
=COUNT( 1, 2, 3, "4", "5")
의 결과값은 5가 출력이 됩니다.
"4", "5"가 텍스트이지만 텍스트로 표현된 숫자이기 때문에 숫자로 인식하여 카운팅을 해줍니다.
이는 인수로 직접 입력했을경우에만 적용이 되고 범위로 지정하게되면 숫자만 카운팅하게 됩니다.
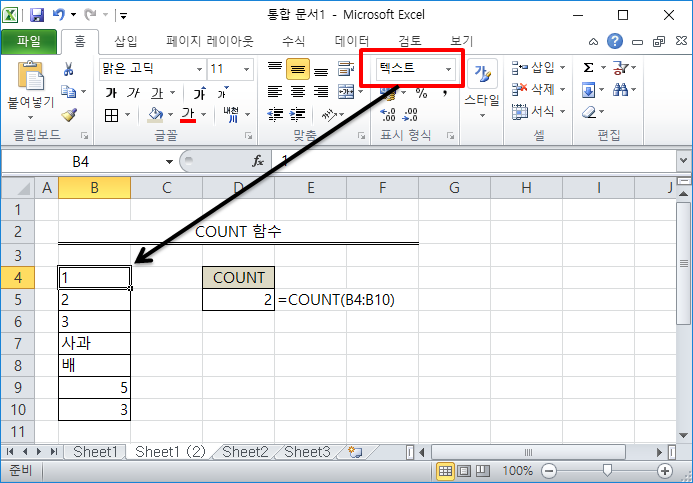
텍스트로 표현된 숫자를 입력해보았습니다.
COUNT함수를 사용하니 5, 3만 카운팅하여 결과값 2를 출력하게 됩니다.
이를 인수로 입력하게되면
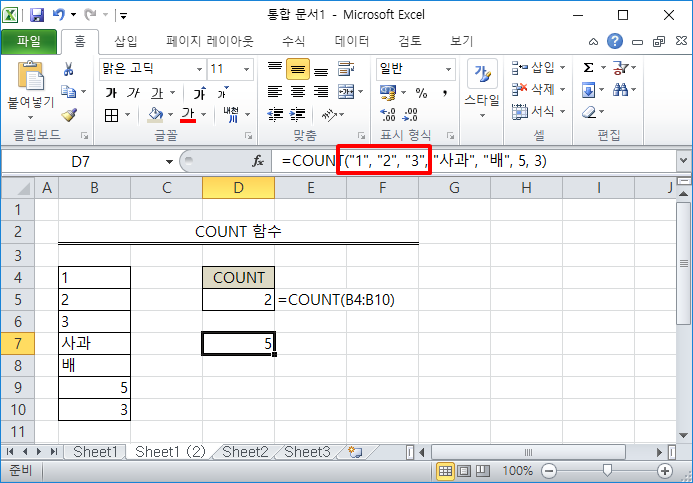
"1", "2", "3" 이 텍스트이지만 숫자로 되어있기 때문에 결과값이 5로 출력이 되었습니다.
인자로 입력할 일은 거의 없기때문에 재미로 알아두시면 좋을것 같습니다
'IT > 엑셀-기초' 카테고리의 다른 글
| 엑셀 사용법 : 기초 (6) - 다양한 COUNT함수 심화과정 (feat. COUNTIF, COUNTA, 그외 COUNT관련 함수) (0) | 2019.07.26 |
|---|---|
| 엑셀 사용법 : 기초 (5) - 다양한 SUM함수 심화과정 (feat. SUMIF, SUMIFS, 그외 SUM관련 함수) (0) | 2019.07.26 |
| 엑셀 사용법 : 기초 (3) - 조건부 서식을 이용하여 한눈에 확인하기. (0) | 2019.07.24 |
| 엑셀 사용법 : 기초 (2) - 조건문(if)를 사용하여 계산하기. (0) | 2019.07.24 |
| 엑셀 사용법 : 기초 (1) - 계산기로 사용하기 (0) | 2019.07.22 |