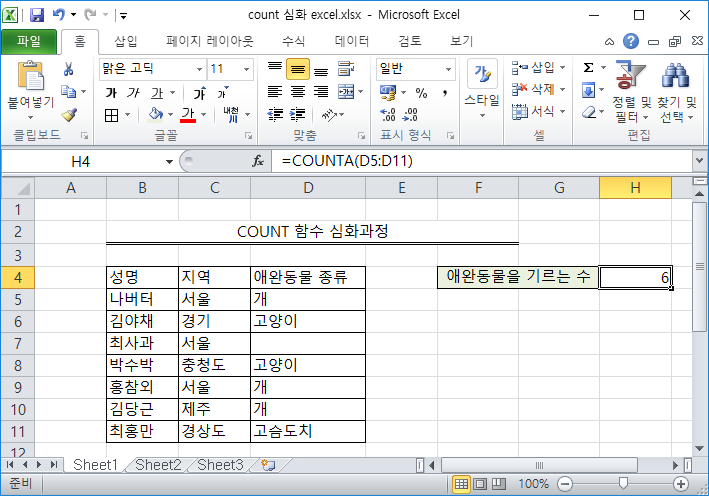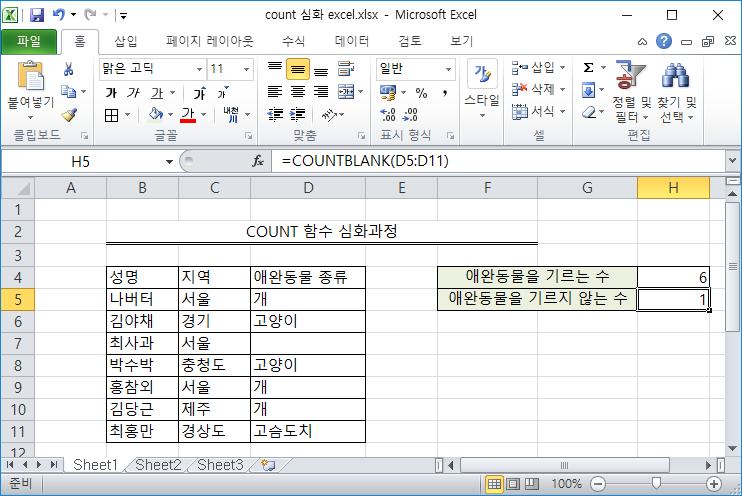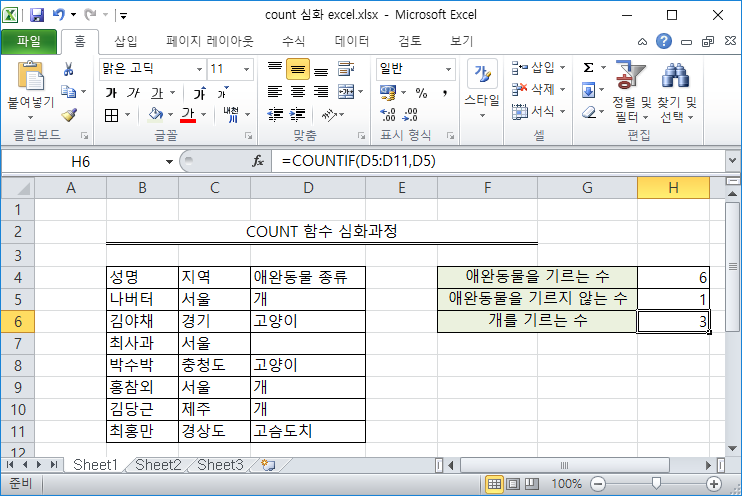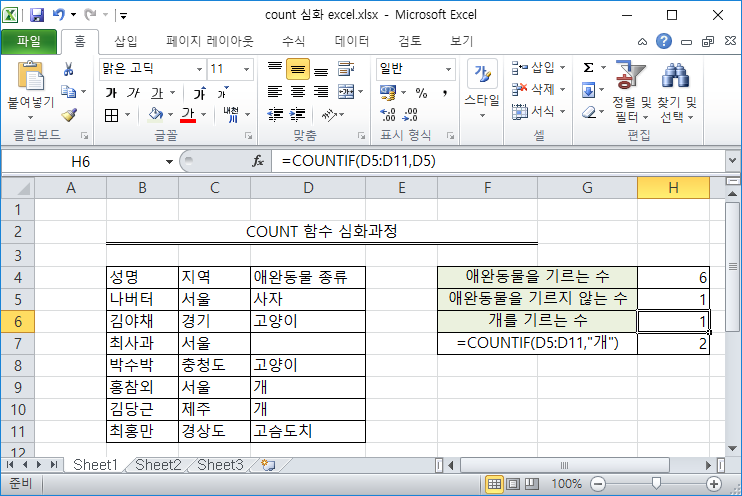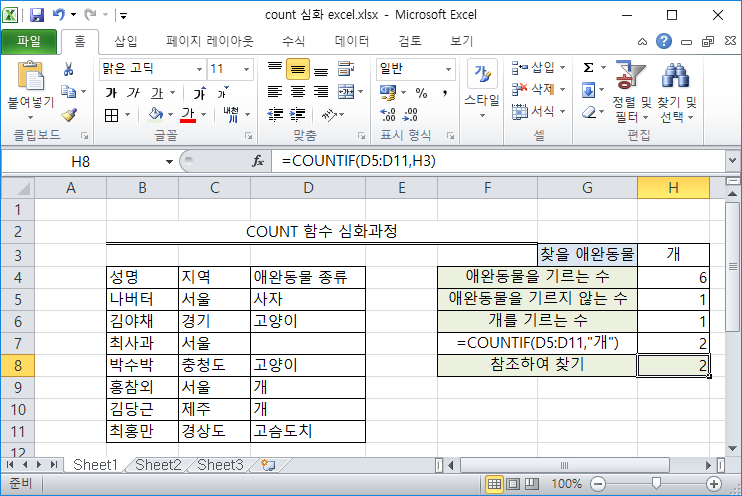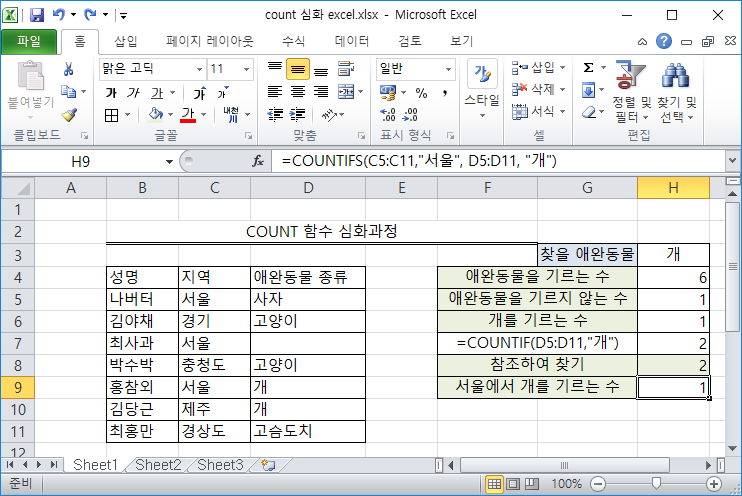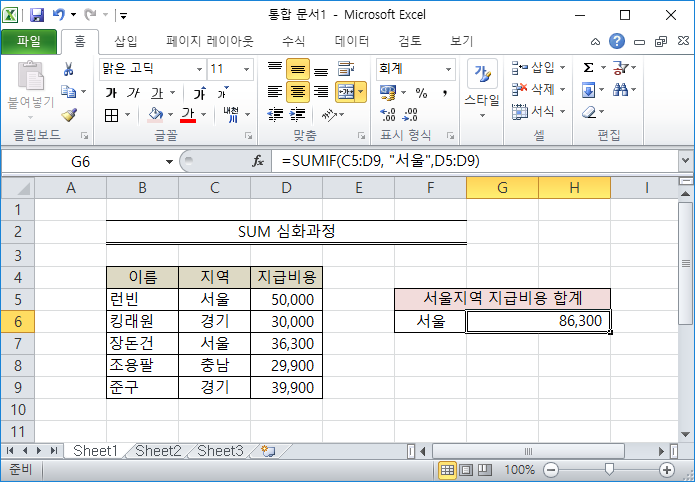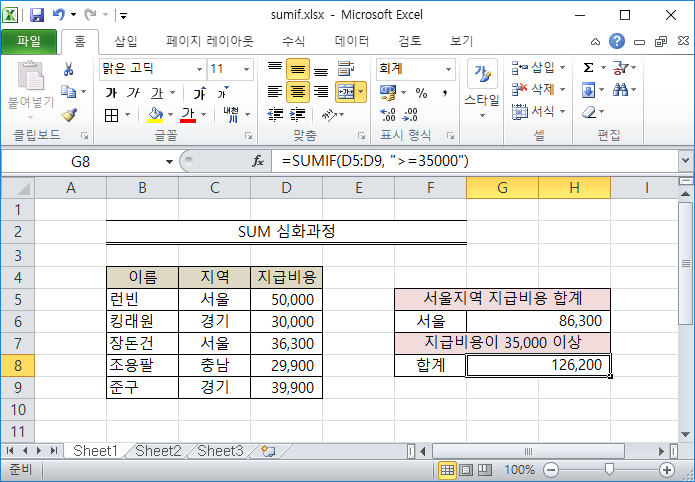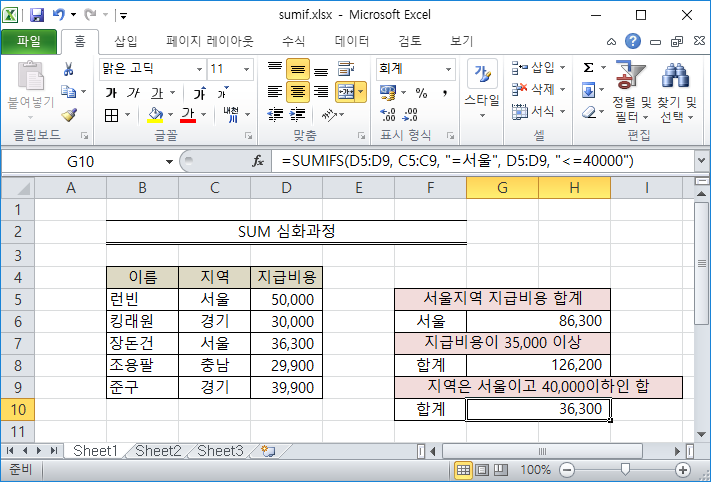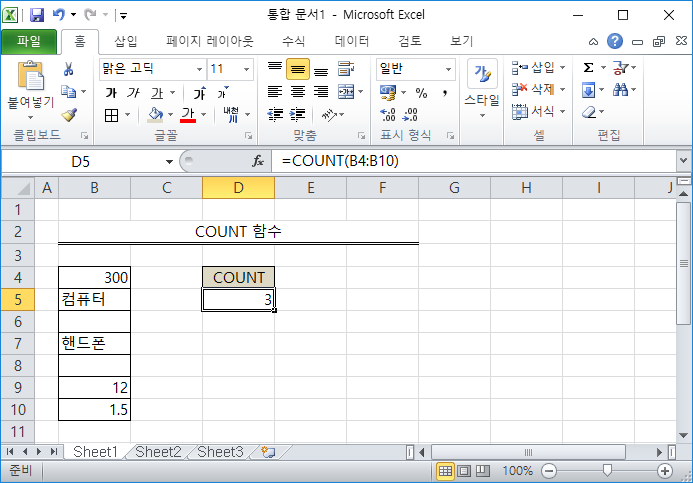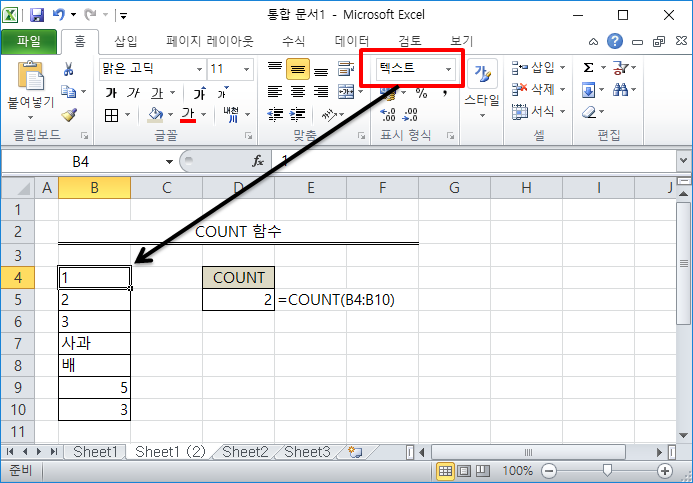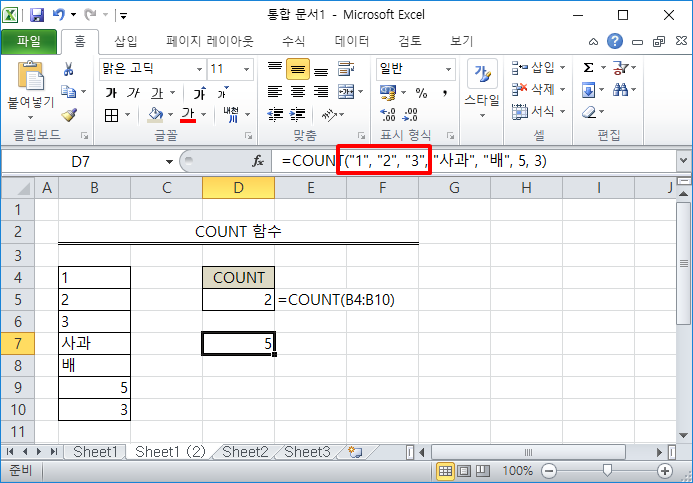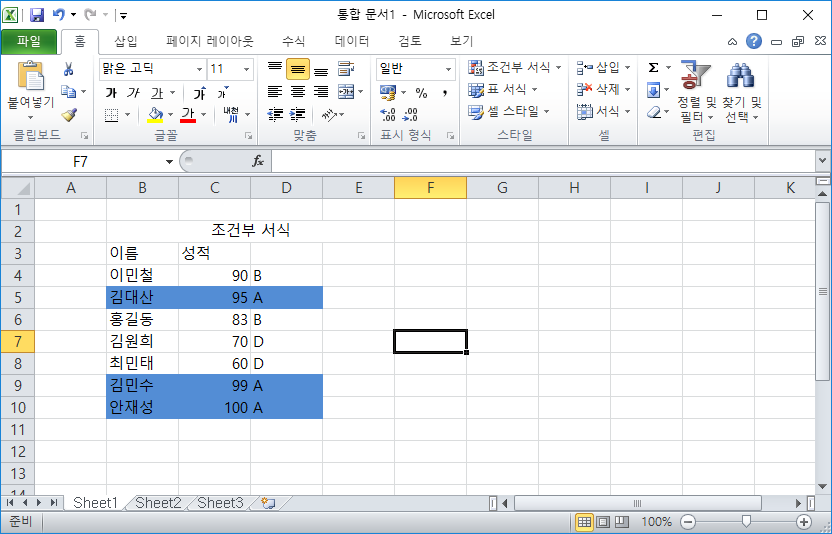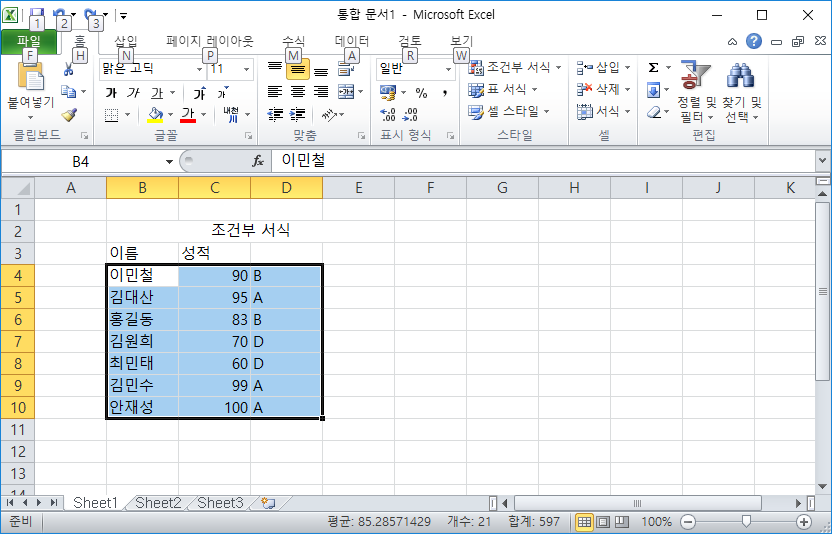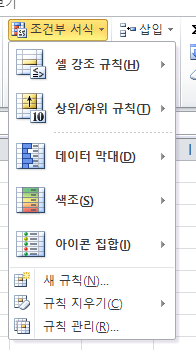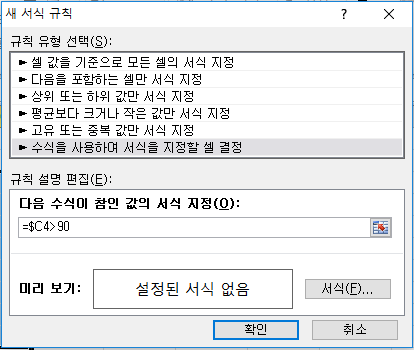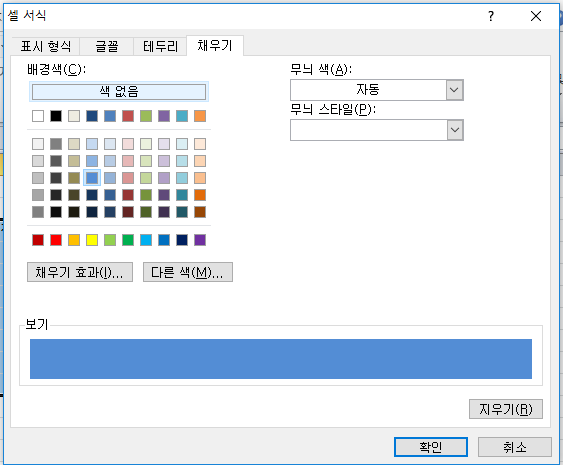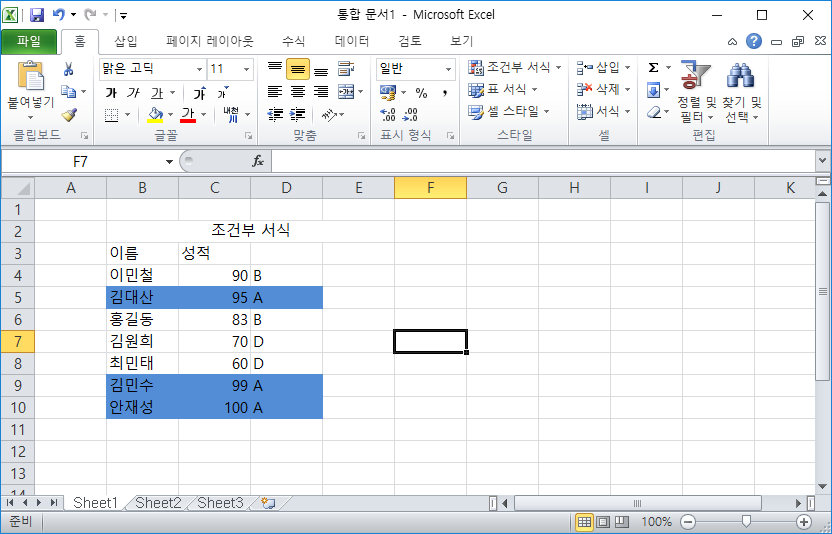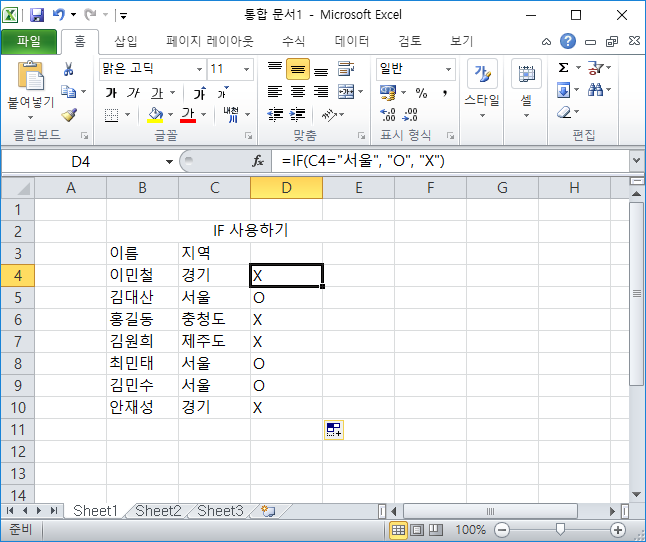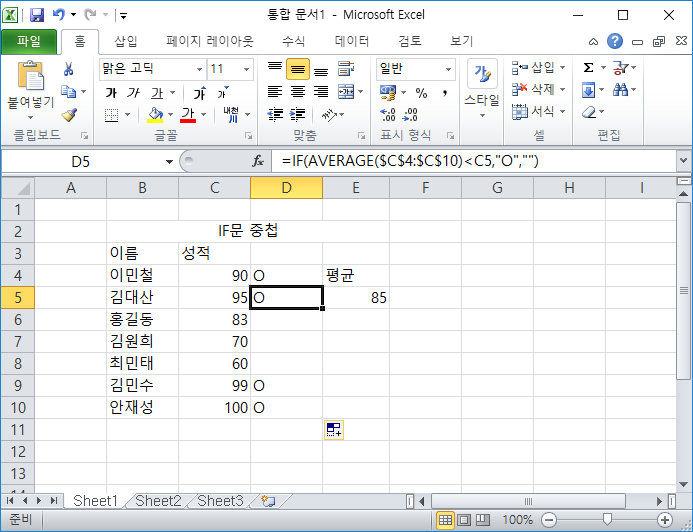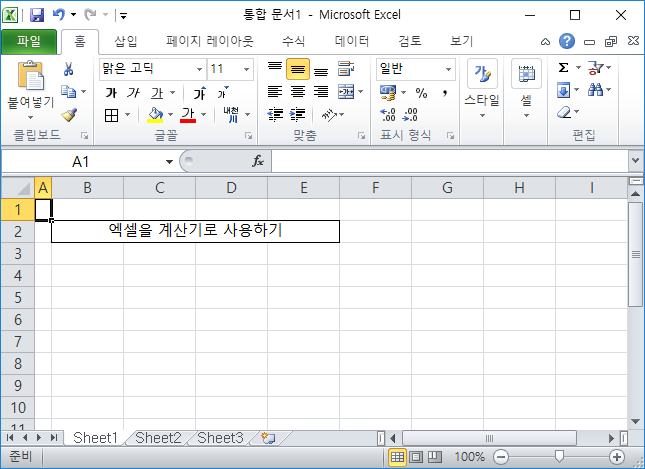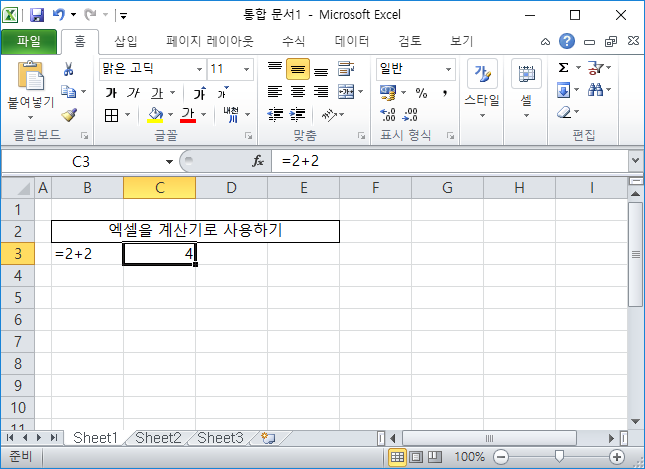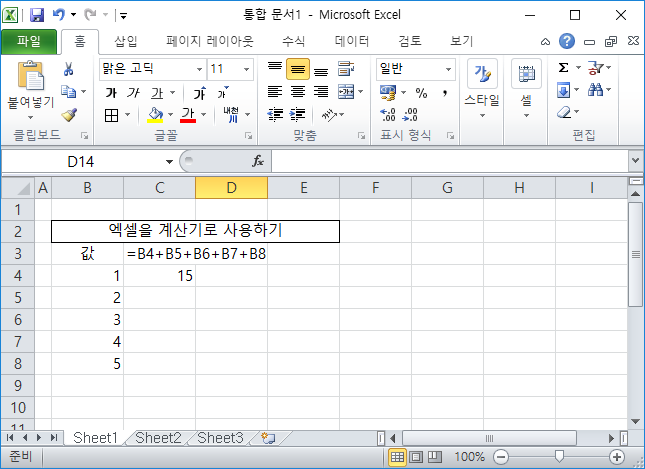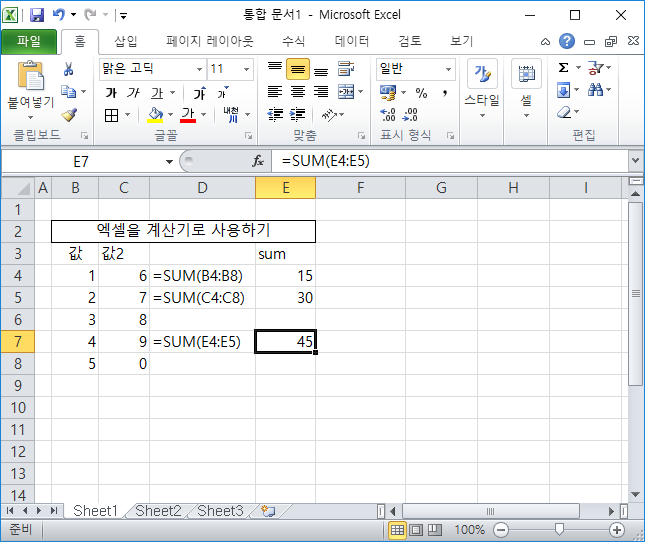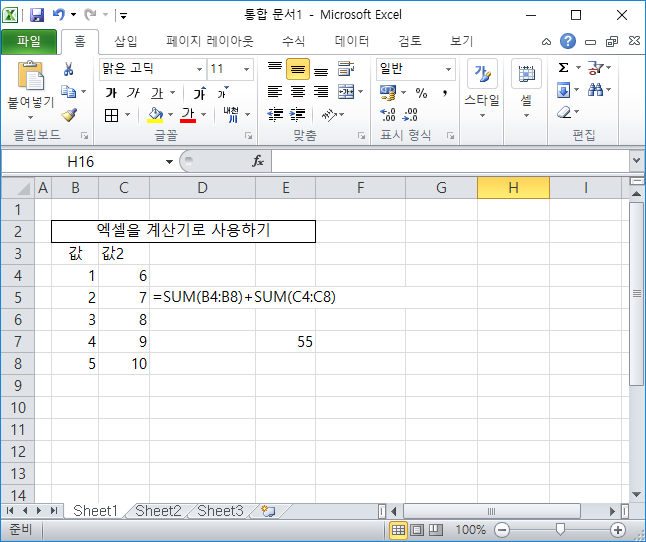안녕하세요 오늘 배워볼 함수는
VLOOKUP과 HLOOUP입니다.
위의 함수를 사용할 때는 표 또는 행별로 범위에서 항목을 찾아야 할 때는 VLOOKUP을 사용 합니다. 예를 들어 부품 번호를 기준으로 자동차 부품의 가격을 조회 하거나 직원 ID를 기준으로 직원 이름을 찾습니다.

=VLOOKUP(1, $B$4:$D$9, 2, FALSE)
사원번호 1에 해당하는 직원이름을 찾았습니다.
인수별 설명을 드리자면
=VLOOKUP( 찾을값, 배열, 찾을 열번호, [TRUE:유사일치, FALSE:정확하게일치] )
입니다.
선택한 범위의 첫번째 열에서 값 1에 해당하는 행의 두번째 열의 값을 찾겠다.
라는 말이 됩니다.
그래서 위의 사진을 보면 사원번호 1에 해당하는 행의 2번째 열값이 런빈인걸 알 수 있습니다.
찾을값을 직접 입력할 수도 있지만
셀을 참조하여 검색할 수도 있습니다.
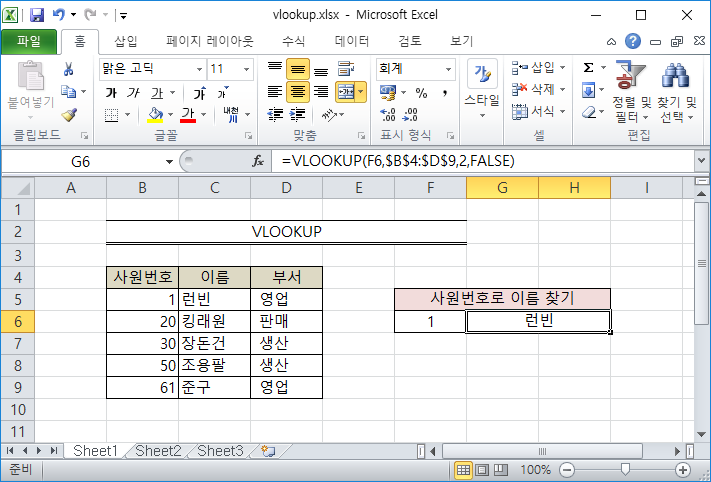
위의 수식과 바뀐점은 첫번째 인수가 직접입력방식이 아닌 셀참조방식으로 바뀐점입니다.
=VLOOKUP( F6, $B$4:$D$9, 2, FALSE)
해당 사원번호의 부서를 찾고싶다면 어떻게 해야할까요?
찾을 열번호 3으로 바꿔 부서를 찾을수 있도록 해주면 됩니다. :)
HLOOKUP은 어떻게 사용할까요?
VLOOKUP이 열을 찾는거라면 HLOOKUP은 행을 찾습니다.
위의 사진의 배열을 옆으로 눕였다고 생각하시면 됩니다.
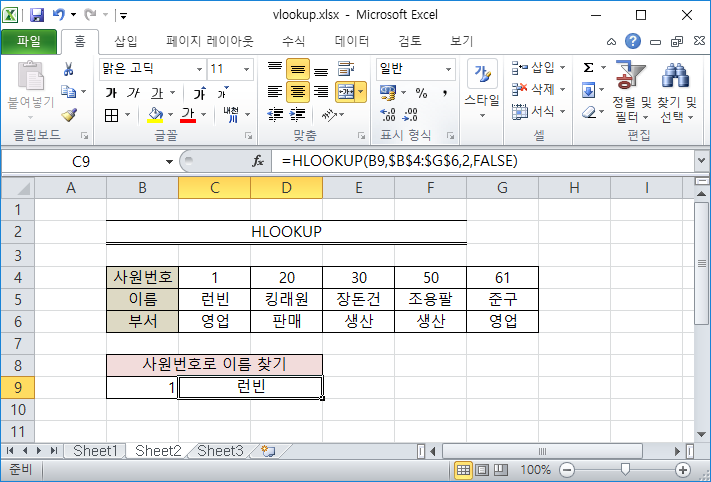
사용법은 VLOOKUP과 동일합니다.
어렵지 않습니다.
따라해보시면 쉽게 하실수 있어요 ㅎㅎ
위 예제들만 보면 이 함수를 실제로는 어떻게 사용할까? 라고 생각하시잖아요.
그래서 간단하게 만들어봤습니다.
[실생활에서 필요한 예제]

갑자기 뭔가 많이졌다구요?
기분탓일겁니다 ㅎㅎㅎ
예제파일 다운받으셔서 직접 해보는게 도움됩니다.
시트1 -> VLOOKUP
시트2 -> HLOOKUP
시트3 -> 예제
로 구성되있습니다.
이상 VLOOUP, HLOOKUP 사용법이였습니다.
'IT > 엑셀-기초' 카테고리의 다른 글
| 엑셀 사용법 : 기초(9) - 필터를 사용해보자 (0) | 2021.05.12 |
|---|---|
| 엑셀 사용법 : 기초 (8) - IF함수 심화과정 IFERROR을 이용하여 에러 막기 (0) | 2019.08.05 |
| 엑셀 사용법 : 기초 (6) - 다양한 COUNT함수 심화과정 (feat. COUNTIF, COUNTA, 그외 COUNT관련 함수) (0) | 2019.07.26 |
| 엑셀 사용법 : 기초 (5) - 다양한 SUM함수 심화과정 (feat. SUMIF, SUMIFS, 그외 SUM관련 함수) (0) | 2019.07.26 |
| 엑셀 사용법 : 기초 (4) - COUNT 함수를 사용하여 숫자 갯수 파악하기 (0) | 2019.07.25 |