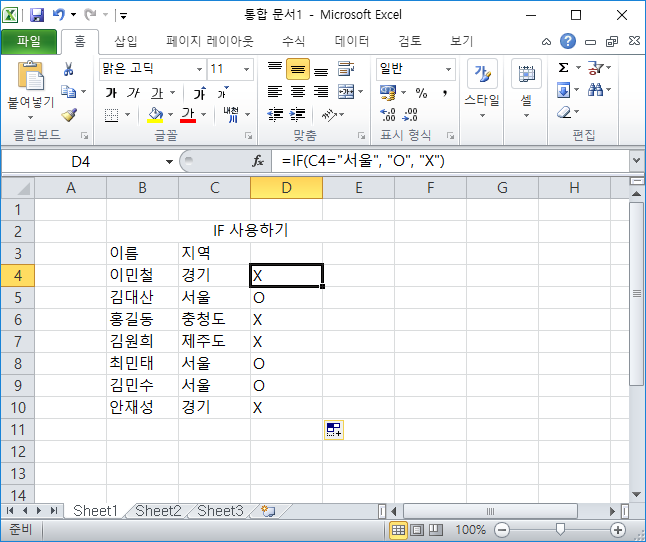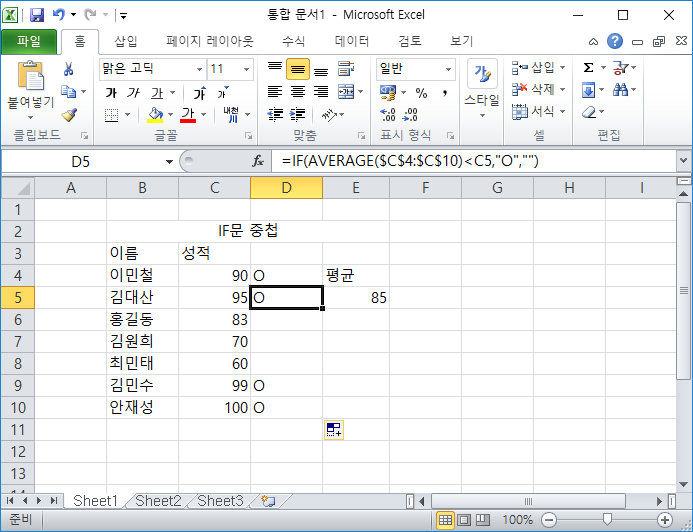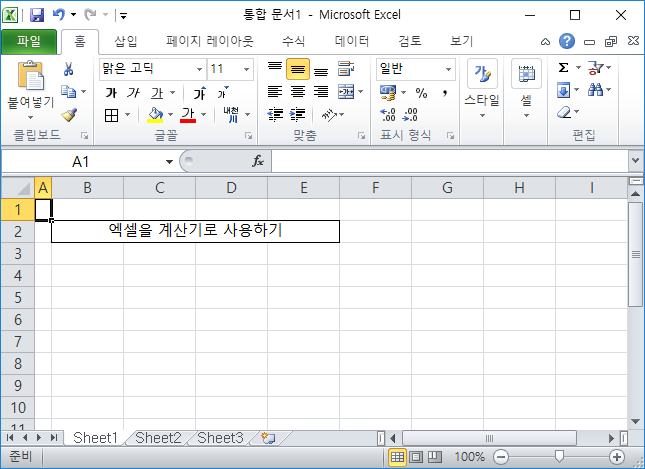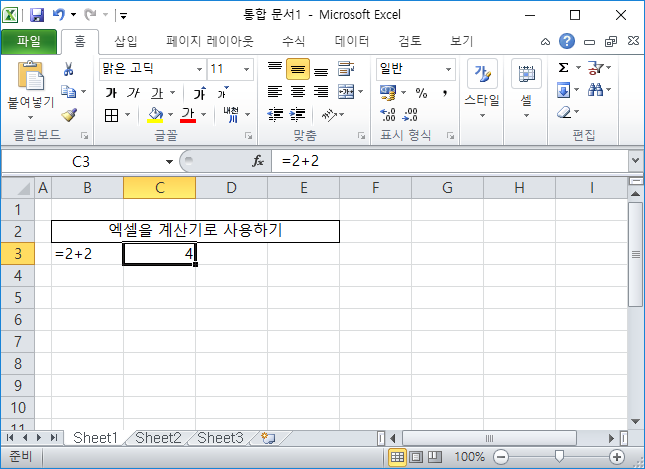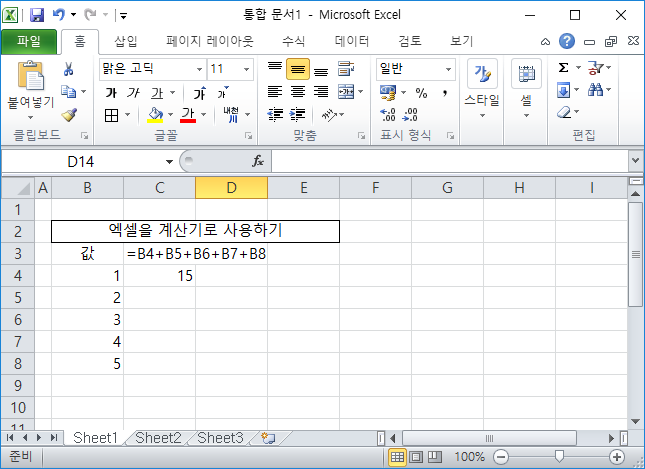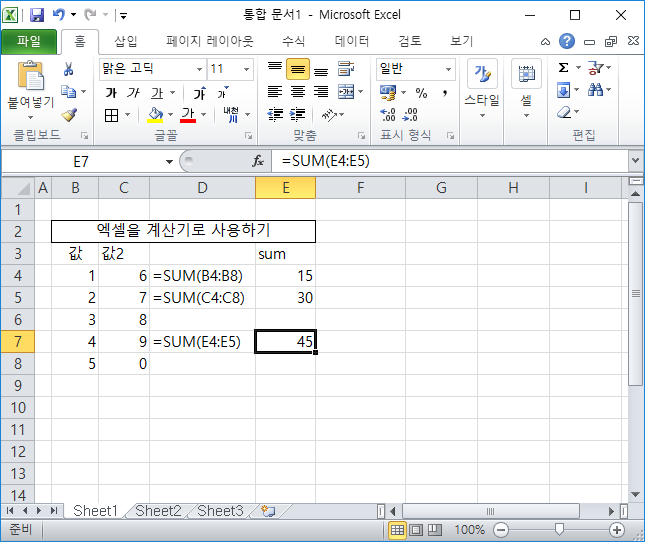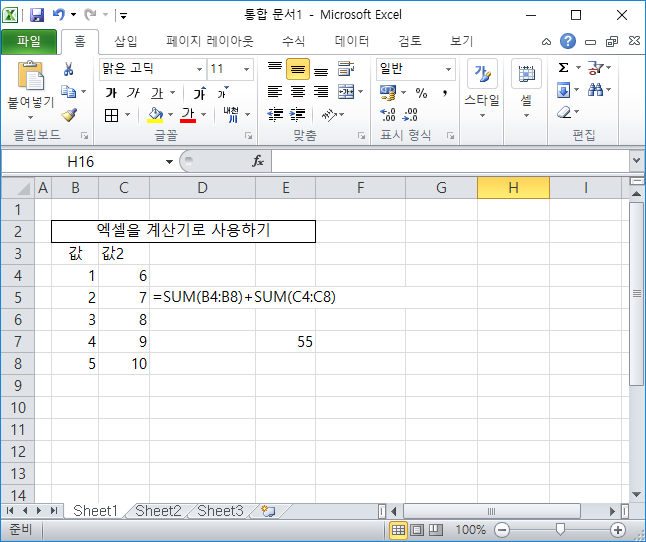오늘은 조건부 서식이라는 엑셀 기능에 대해서 알아보도록 합시다.
조건부 서식이란 해당 조건에 맞는 곳의 서식을 변경시켜주는 엑셀 기능입니다.
무슨 말인지 잘 모르시겠죠?
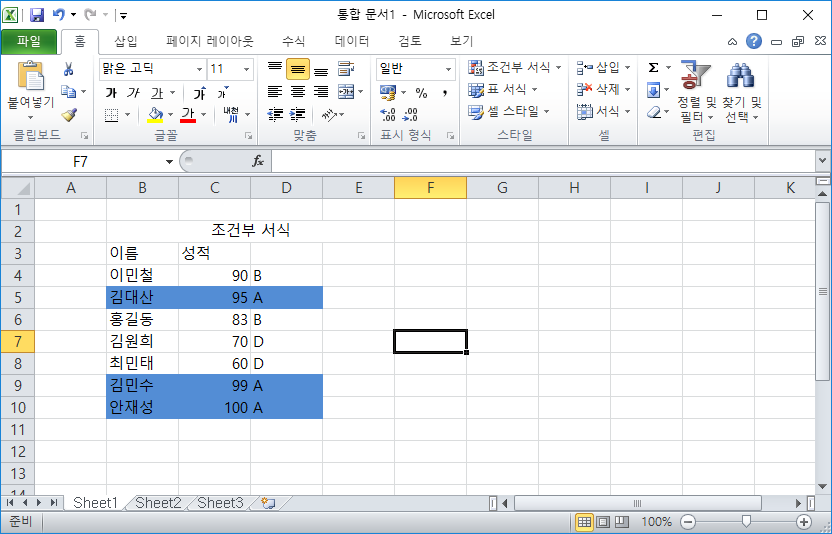
말씀드렸던 해당 조건에 해당하는 서식을 바꿔주는 엑셀 기능인데요.
제가 설정한 조건은 성적이 90초과하는 곳의 서식을 파랑색으로 변경해주는 조건부 서식을 설정했습니다.

조건부 서식의 위치는 홈-스타일탭-조건부서식에 있습니다.
이제 사용방법에 대해서 알아보도록 합시다.
[ 조건부서식 사용방법 ]
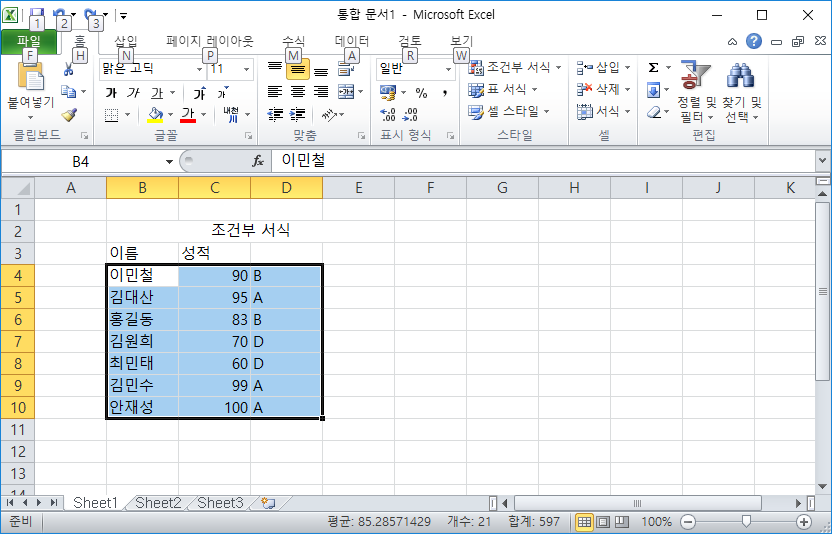
먼저 조건부 서식을 설정한 범위를 선택합니다.
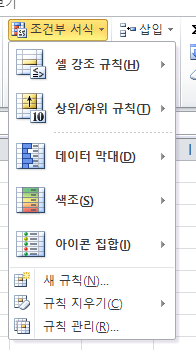
위에서 설명드렸던곳에서 조건부서식을 클릭합니다.
저는 창을 작게해서 아이콘이 조그맣게 나왔네요.
새규칙을 클릭합니다.
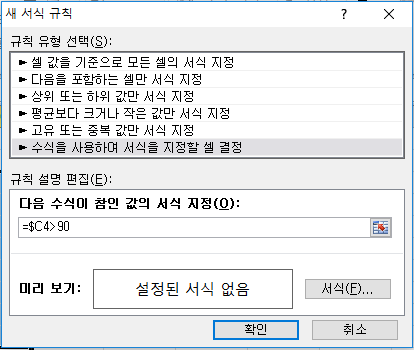
새규칙을 클릭하면 새 서식 규칙창이 띄워집니다.
그러면 규칙 유형 선택 맨 밑 [수식을 사용하여 서식을 지정할 셀 결정]을 클릭합니다.
그리고 밑에 수식을 입력할 수 있는 칸을 클릭하고 C4셀을 클립합니다.
C4가 입력칸에 입력되면 F4키를 눌러 C열만 고정시켜줍니다.
서식버튼을 클릭해 지정할 서식을 선택합니다.
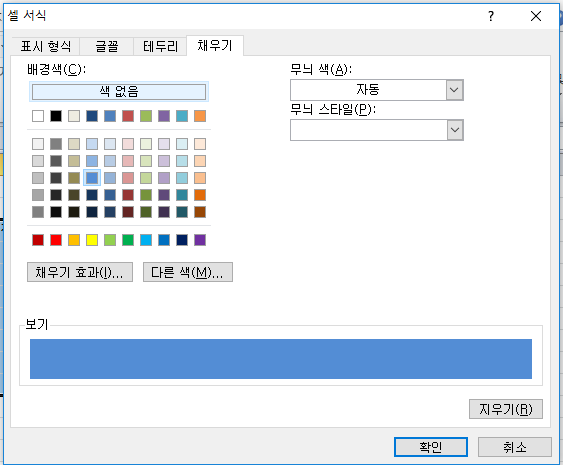
저는 바탕색을 채우기 위해 채우기탭에서 배경색을 선택했습니다.
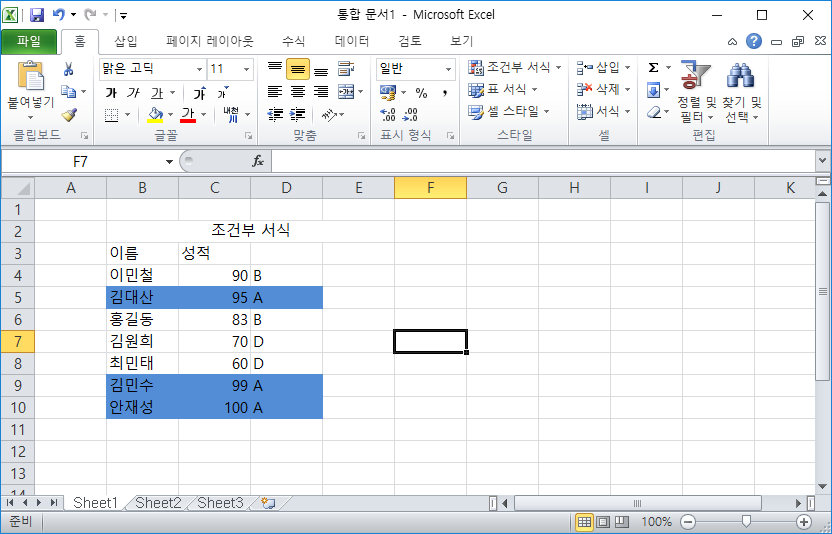
확인을 모두 누르고 빠져나오면 적용된 셀 모습이 보입니다.
제가 설정했던 성적 90점 초과인 곳만 파랑색으로 바뀐 모습입니다.
조건부서식을 사용하게 되면 일반적으로 가독성을 높일 수 있습니다.
가독성을 높일 엑셀문서를 만들때 유용하게 쓰일 수 있는 엑셀 기능입니다.
이상 조건부서식 설명이였습니다.
'IT > 엑셀-기초' 카테고리의 다른 글
| 엑셀 사용법 : 기초 (6) - 다양한 COUNT함수 심화과정 (feat. COUNTIF, COUNTA, 그외 COUNT관련 함수) (0) | 2019.07.26 |
|---|---|
| 엑셀 사용법 : 기초 (5) - 다양한 SUM함수 심화과정 (feat. SUMIF, SUMIFS, 그외 SUM관련 함수) (0) | 2019.07.26 |
| 엑셀 사용법 : 기초 (4) - COUNT 함수를 사용하여 숫자 갯수 파악하기 (0) | 2019.07.25 |
| 엑셀 사용법 : 기초 (2) - 조건문(if)를 사용하여 계산하기. (0) | 2019.07.24 |
| 엑셀 사용법 : 기초 (1) - 계산기로 사용하기 (0) | 2019.07.22 |