오늘은 COUNT 함수 심화과정에 대한 포스팅입니다.
COUNT 함수 인수 목록에서 숫자의 개수를 반환합니다.
COUNTA 함수 인수 목록에서 값의 개수를 반환합니다.
COUNTBLANK 함수 범위 내에서 비어 있는 셀의 개수를 반환합니다.
COUNTIF 함수 범위 내에서 주어진 조건을 만족하는 셀의 개수를 반환합니다.
COUNTIFS 함수 범위 내에서 여러 조건을 만족하는 셀의 개수를 반환합니다.
다양한 COUNT 함수들이 존재하는데요
예제를 통해 한개씩 배워봅시다.
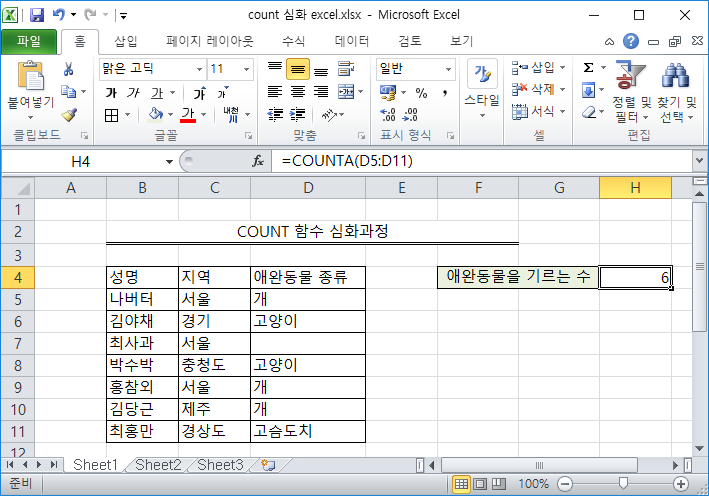
COUNT 함수는 숫자만 셋다면 COUNTA 함수는 값이 있는 셀의 갯수를 셉니다.
공백이 아닌 모든 값들을 세기때문에 스페이스바가 입력된 셀도 문자로 인식하기 때문에 갯수에 포함이 됩니다.
사용방법은 COUNT 함수과 동일합니다.
=COUNTA( 범위 )
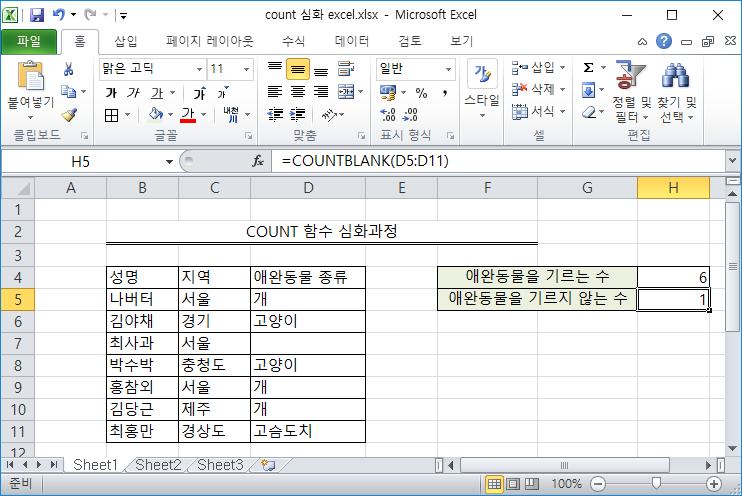
COUNTBLANK 함수는 값이 없는 공백인 셀의 갯수만 셉니다.
사용방법은 COUNT 함수와 동일합니다.
=COUNTBLANK( 범위 )
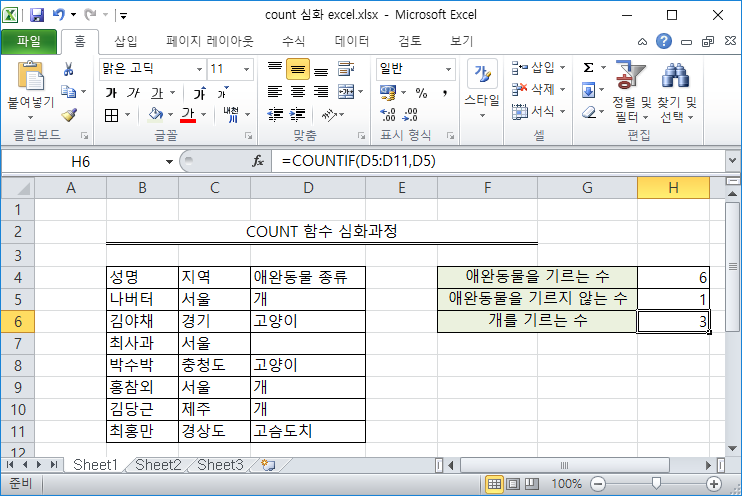
COUNTIF 함수는 해당 범위에서 찾고자하는 조건값과 일치하는 값을 찾습니다.
위 예제처럼 애완동물 종류중 개를 기르는 사람의 수를 세고자 할때 유용하게 쓰일 수 있습니다.
사용법은 SUMIF와 비슷합니다.
=COUNTIF(범위, 찾을값)
위 예제처럼 셀을 참조하여 찾을 수도 있습니다.
=COUNTIF(D5:D11, "개") 와 같은 의미라고 생각하시면 될것 같습니다.
하지만 셀을 참조하여 함수를 사용할때는 주의해야할 점이 있는데요,
D5셀의 값이 다른 값으로 바뀌게 된다면 D5에 입력된 값으로 다시 찾게됩니다.
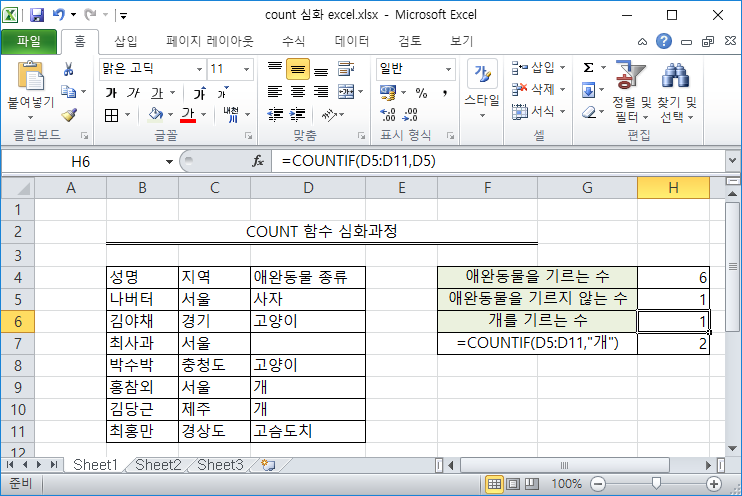
위 예제처럼 나는 "개"를 찾고싶지만 나버터라는 사람의 애완동물을 잘못 조사하여 애완동물의 이름이 바뀐다면
=COUNTIF(D5:D11, "사자") 로 바뀌게 되므로 내가 찾고자 하던 값과 다를 수 있게됩니다.
이처럼 셀참조를 사용할 때에는 바뀌지 않을 값으로 설정하거나
찾을 값을 따로 빼놓는 방법이 있습니다.
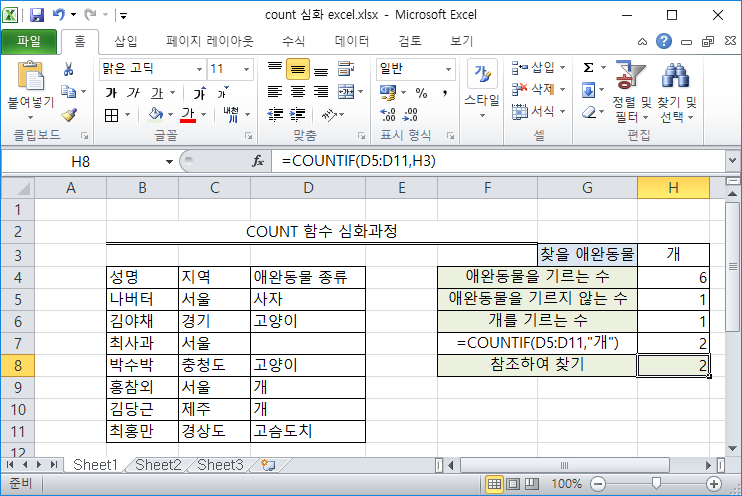
위 예제처럼 사용한다면 큰 장점으로는 다른 동물을 찾고싶을때
H3셀의 값만 변경하면 쉽게 다른 값을 찾을 수 있습니다.
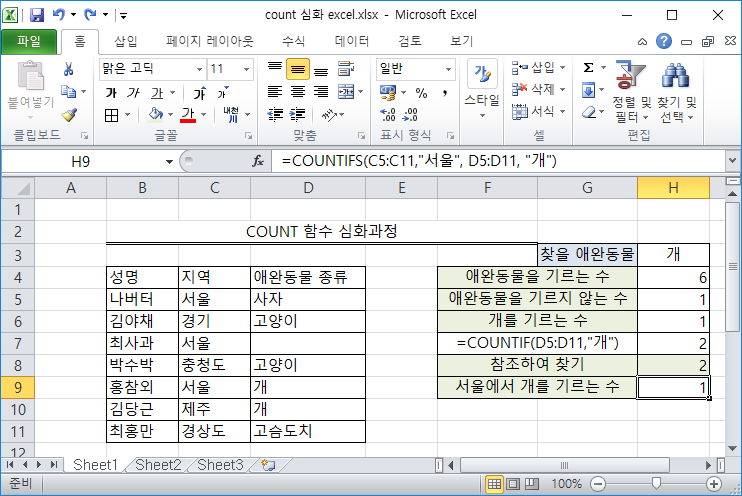
COUNTIFS 는 여러 조건을 만족하는 값의 갯수를 구하는 함수입니다.
예제에서 보듯이 서울에서 개를 기르는 수를 찾고자 할때 사용했습니다.
=COUNTIFS(범위, 찾을값, [범위, 찾을값]);
[ ]는 선택요소이므로 찾을 조건이 추가로 입력하면 됩니다.
=COUNTIFS(C4:C11, "서울") -> 서울의 갯수를 구합니다.
=COUNTIFS(C4:C11, "서울", D4:D11, "개") -> 서울에서 개를 기르는 수
만약 추가로 조건을 설정했다면 최초범위의 크기와 같게 잡아야 오류가 나지 않습니다.
[와일드카드 문자]
와일드카드 문자인 물음표(?), 별표(*), 물결표(~)를 사용할 수 있는데요
?표는 단어 한 문자에 해당합니다.
찾을값에 "?" 를 입력하게되면 1글자인 애완동물을 모두 찾습니다.
"고??"를 입력한다면 "고"로 시작하는 3글자 애완동물을 찾습니다.
*는 모든 글자를 찾는걸 의미합니다.
"*"을 입력한다면 모든 글자를 찾게되므로 공백을 제외한 모든 애완동물의 갯수를 찾게됩니다.
"고*"을 입력한다면 어떻게 될까요?
마지막으로 ~는 별표(*)나 물음표(?)를 직접 사용하고 싶을때 사용합니다.
"~*"를 입력하게되면 모든 글자를 찾는게 아닌 별표(*)를 찾게됩니다.
=COUNTIFS(A1:A13, "~*") -> 별표(*)로 된 문자의 갯수를 구한다.
글로는 한계가 있으니 직접 해보는게 더 도움이 되니까 꼭 해보세요 :)
이상 COUNT함수의 심화과정이였습니다.
'IT > 엑셀-기초' 카테고리의 다른 글
| 엑셀 사용법 : 기초 (8) - IF함수 심화과정 IFERROR을 이용하여 에러 막기 (0) | 2019.08.05 |
|---|---|
| 엑셀 사용법 : 기초 (7) - VLOOKUP과 HLOOKUP을 사용하여 표 검색하기 (0) | 2019.08.05 |
| 엑셀 사용법 : 기초 (5) - 다양한 SUM함수 심화과정 (feat. SUMIF, SUMIFS, 그외 SUM관련 함수) (0) | 2019.07.26 |
| 엑셀 사용법 : 기초 (4) - COUNT 함수를 사용하여 숫자 갯수 파악하기 (0) | 2019.07.25 |
| 엑셀 사용법 : 기초 (3) - 조건부 서식을 이용하여 한눈에 확인하기. (0) | 2019.07.24 |