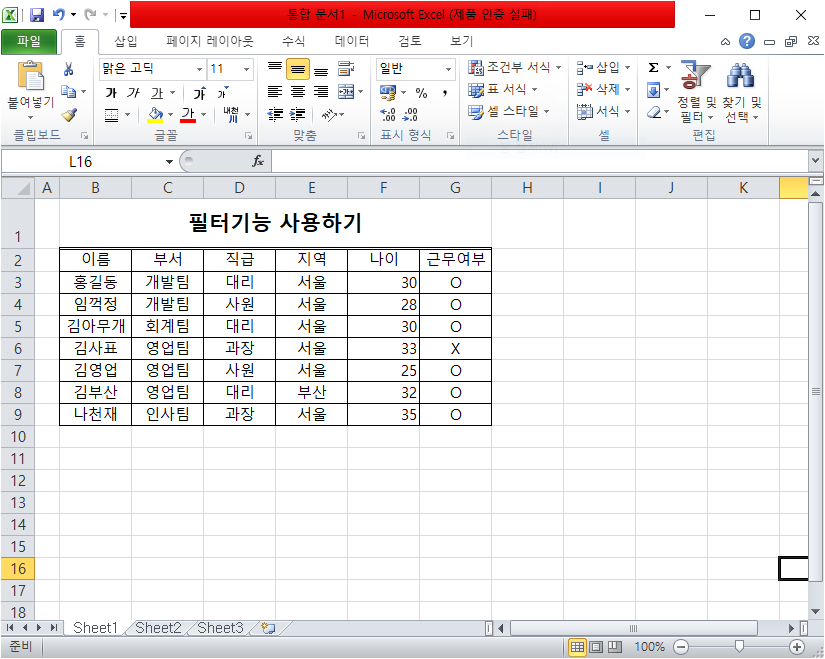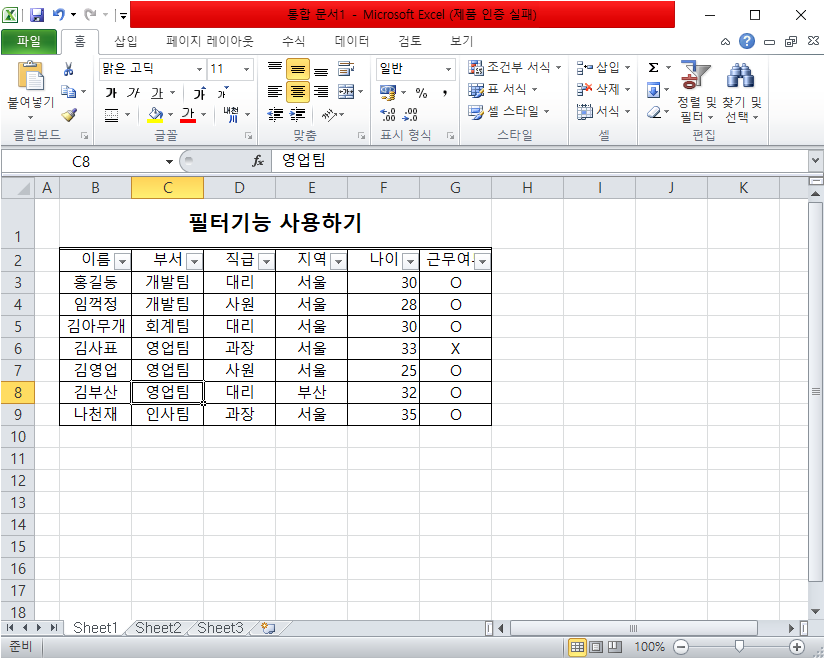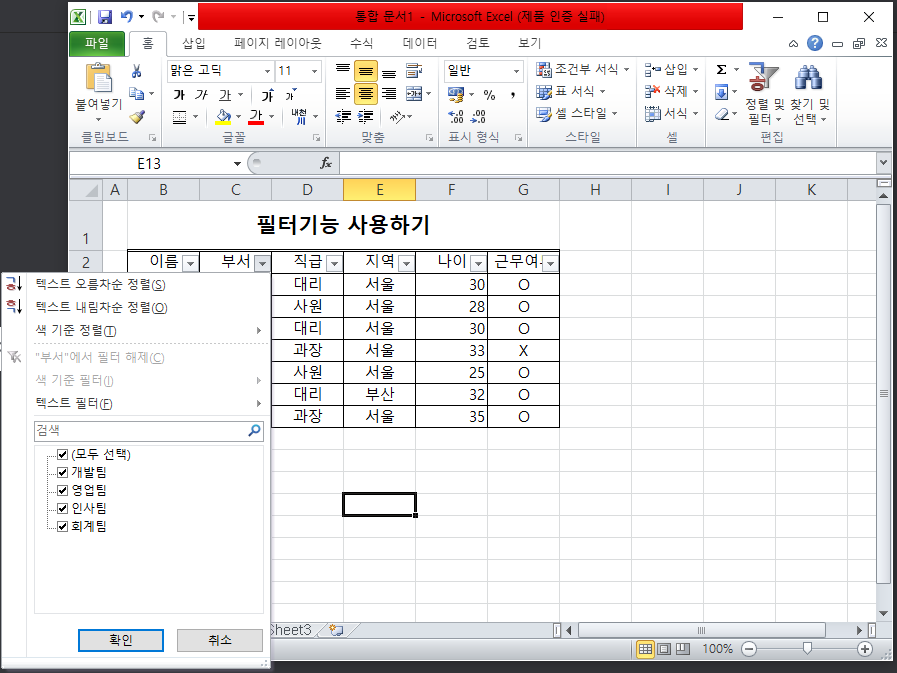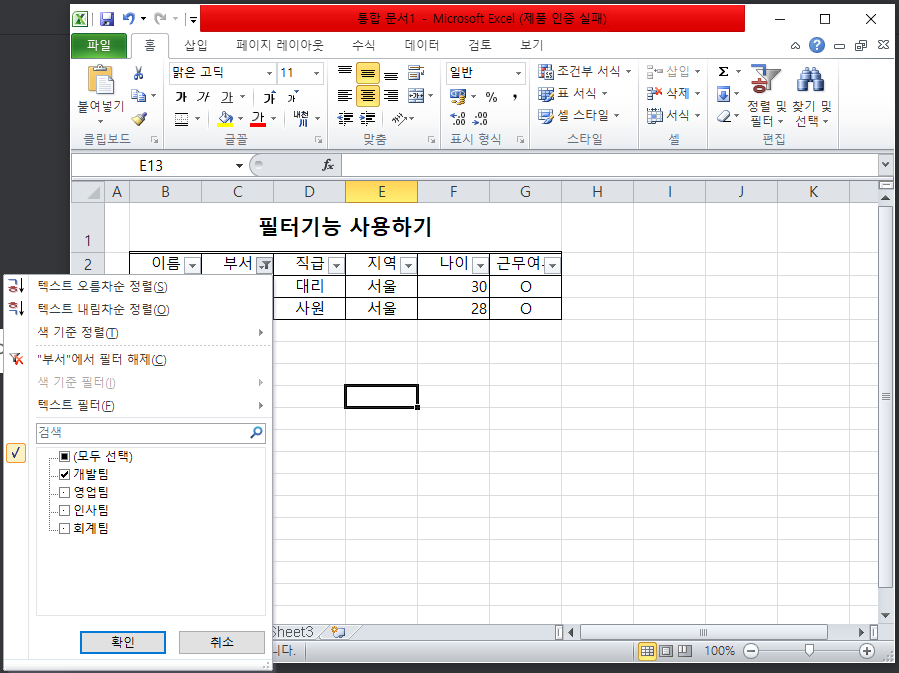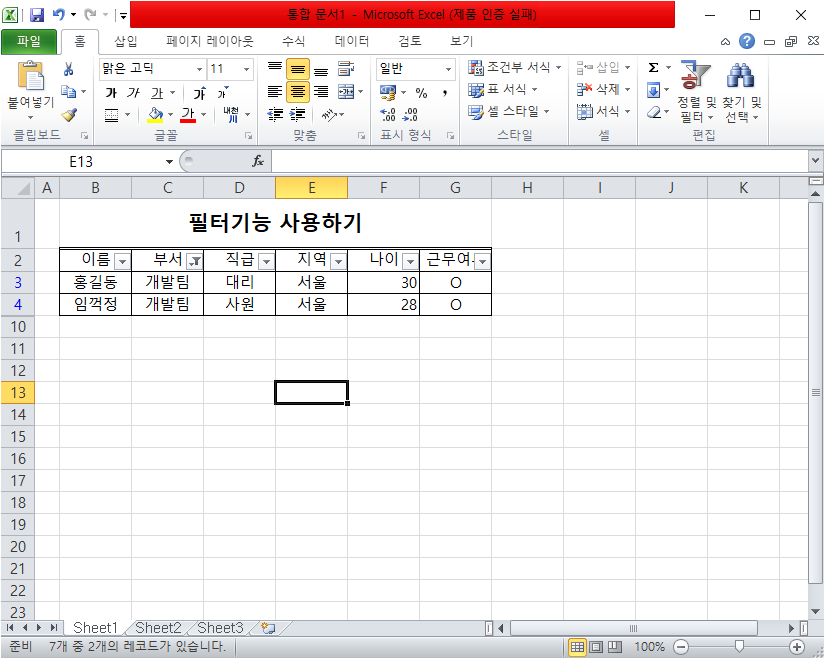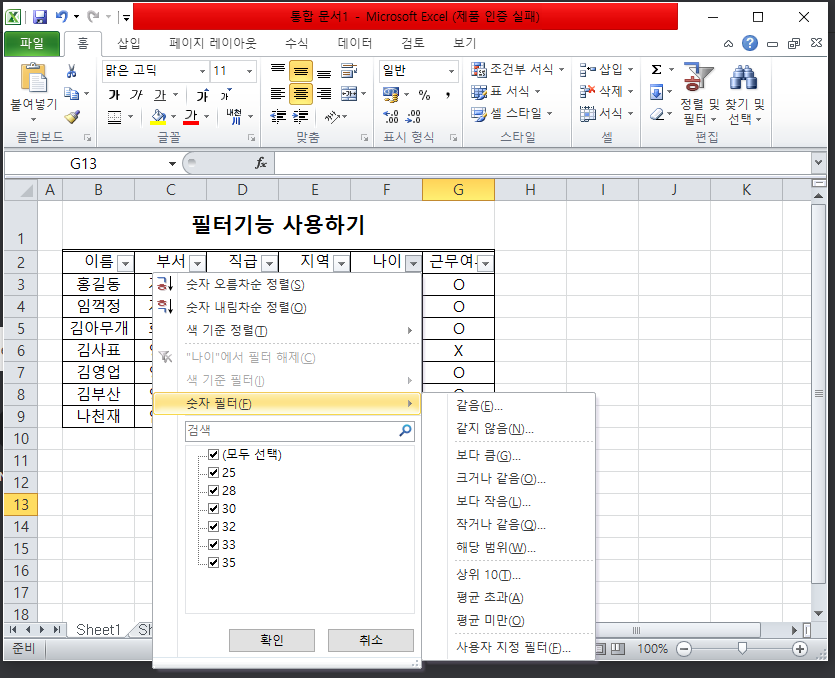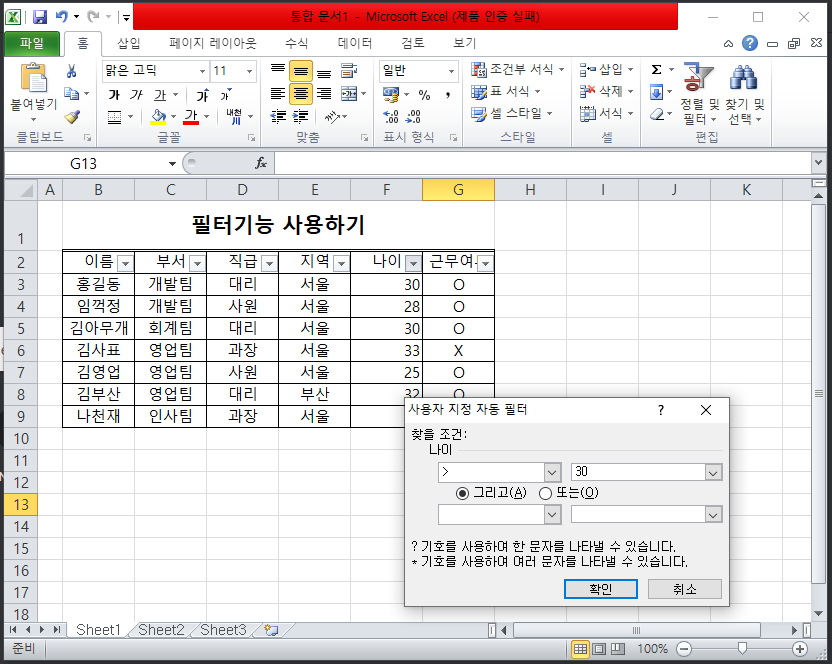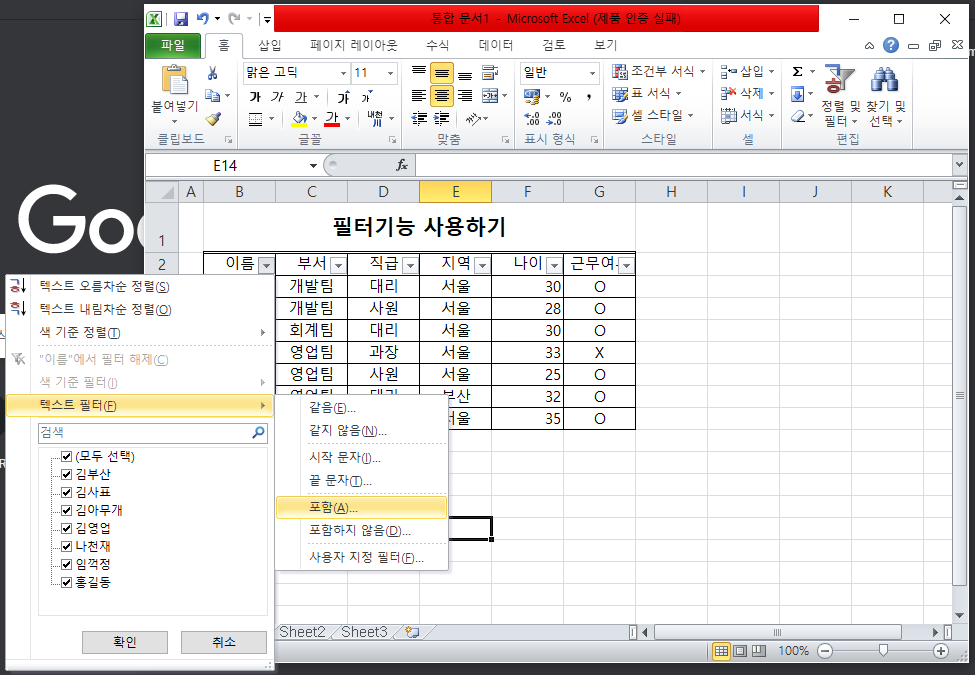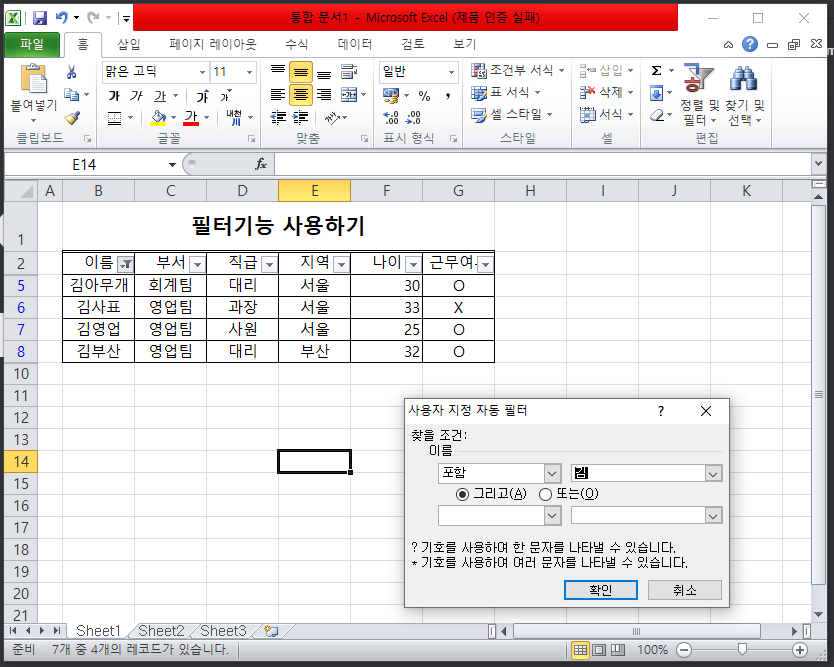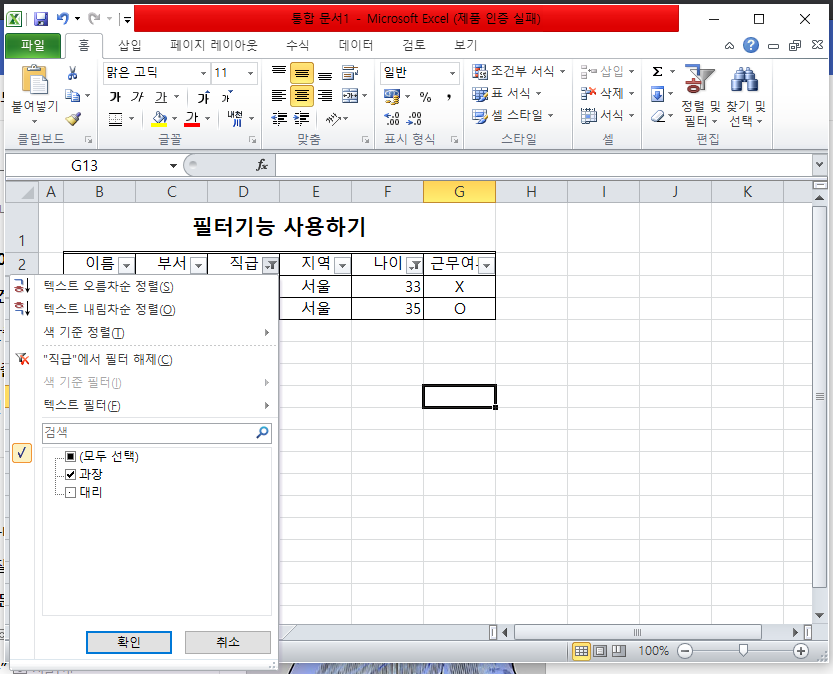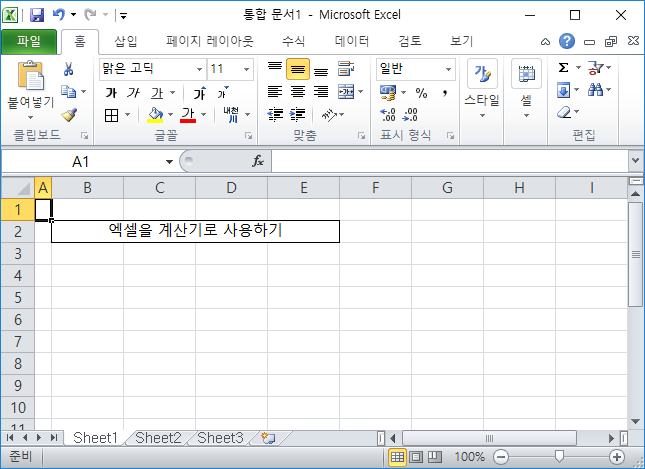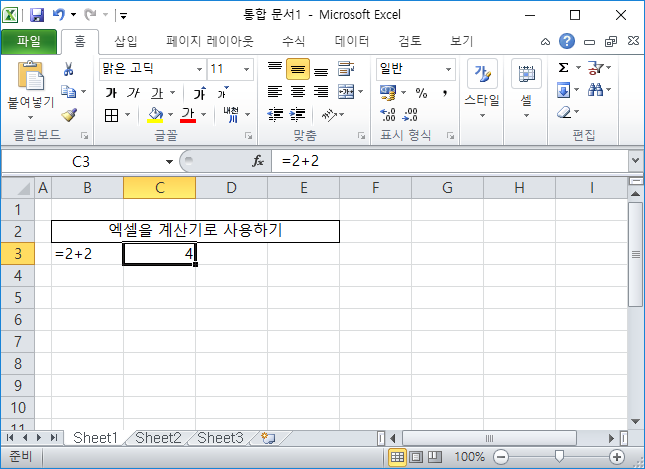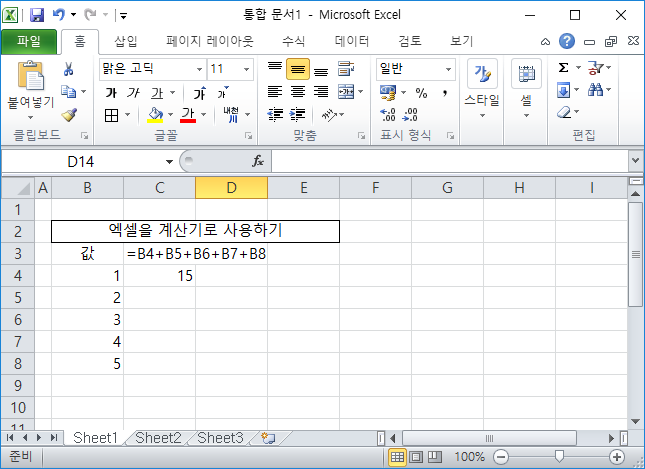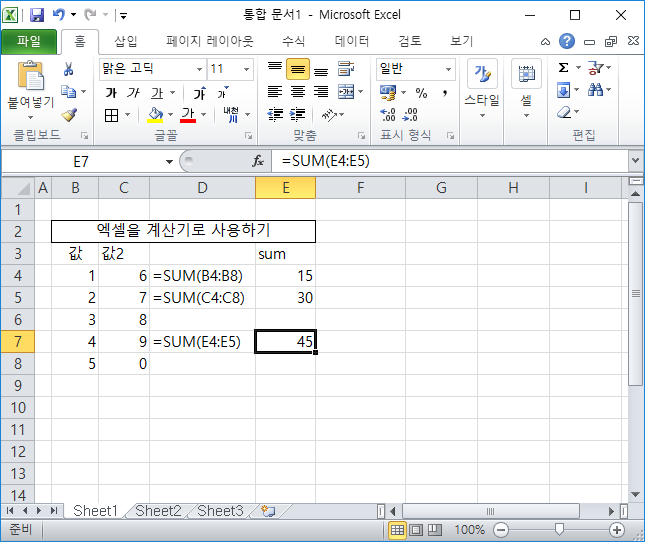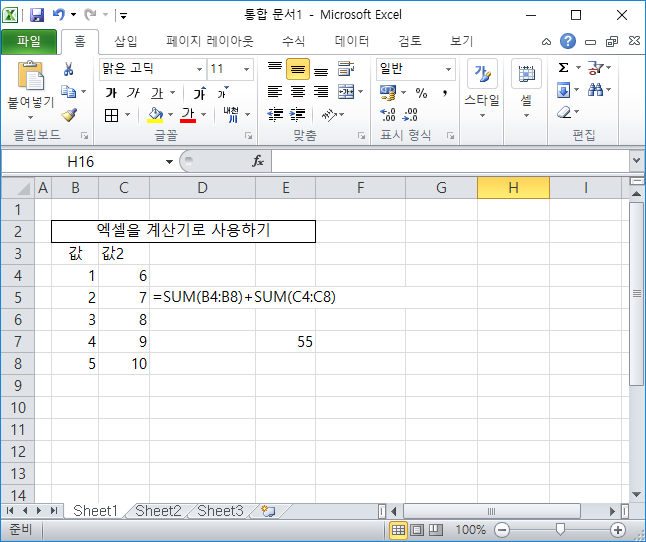안녕하세요 :)
오랜만에 글을 올리는것 같습니다.
오늘 설명드릴 엑셀파일은 바코드 등록하는 엑셀파일입니다 :)
아는 지인분께서 바코드를 사용하여 재고조사를 하고 싶은데 엑셀을 다룰지 몰라서 저에게 부탁하셨습니다.
저역시 많이 아는것은 없지만 최대한 도움이 되고자 엑셀을 짜봤는데요.
하지만 결국에는 해당 브랜드에서 제공하는 재고조사 툴을 사용하여 제가 만든 엑셀파일은 켜보지도 못하였네요..
기초적인 VBA이가 작성되어 있어 교육적인 문서로 충분하다고 생각하여 공유합니다 :)
총 3개의 페이지로 구성되어 있습니다.
1. 매크로 시트
2. 바코드 이력 시트
3. 통계시트
1. 매크로시트 부터 확인해보겠습니다 :)

매크로 시트에는 다양한 작업준비코드가 존재합니다.
현순번 : 바코드이력의 행 순번
오류 Message : 오류메세지 출력 셀
자동확인 : 바코드길이에따라 자동으로 확인하는 플래그
바코드길이(1이상) : 입력된 바코드길이 도달시 자동으로 확인기능수행 (자동확인 Y 일경우)
바코드길이(0) : 바코드길이에 상관없이 무조건 확인기능수행
확인버튼 : 바코드셀에 입력된 값을 바코드 이력시트 및 하단 이력에 바코드 입력
입력폼 : 바코드 입력폼창 호출
화면에 있는 각각의 기능들을 설명드렸습니다 :)

바코드에 숫자입력 후 확인버튼을 누르게 되면 아래에 1~5번까지 이력을 볼 수 있도록 만들었습니다 .
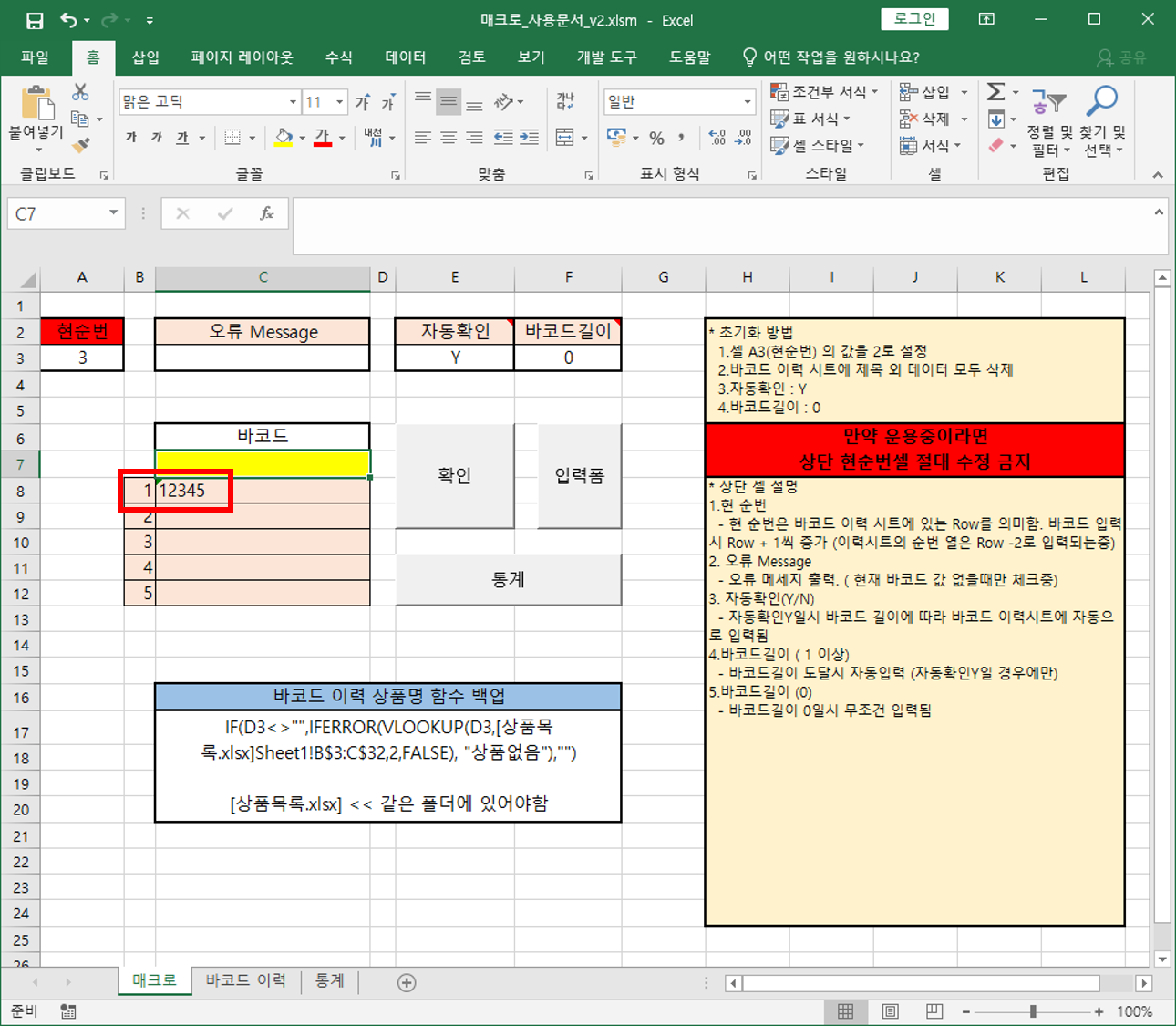
입력해던 바코드 12345가 아래에 표시된것을 알 수 있습니다.
하지만 아래 5줄은 최신 이력들을 나타낸 것들이고 더 많은 이력들은 바코드 이력 시트에 쌓이게 됩니다.

바코드 이력 시트에 보면 매크로시트에서 입력한 12345가 입력딘 것을 알 수 있습니다.
이런식으로 바코드를 입력하면 바코드 이력시트에 데이터가 쌓여서 쌓인 데이터로 SUMIF, COUNTIF, VLOOKUP 등을 이용해 통계시트에서 활용하려고 했었습니다 :)
하지만 셀 입력하는게 제가 생각한 바코드입력기랑 너무 달라서 바로바로 할 수 있는 기능을 추가했습니다.
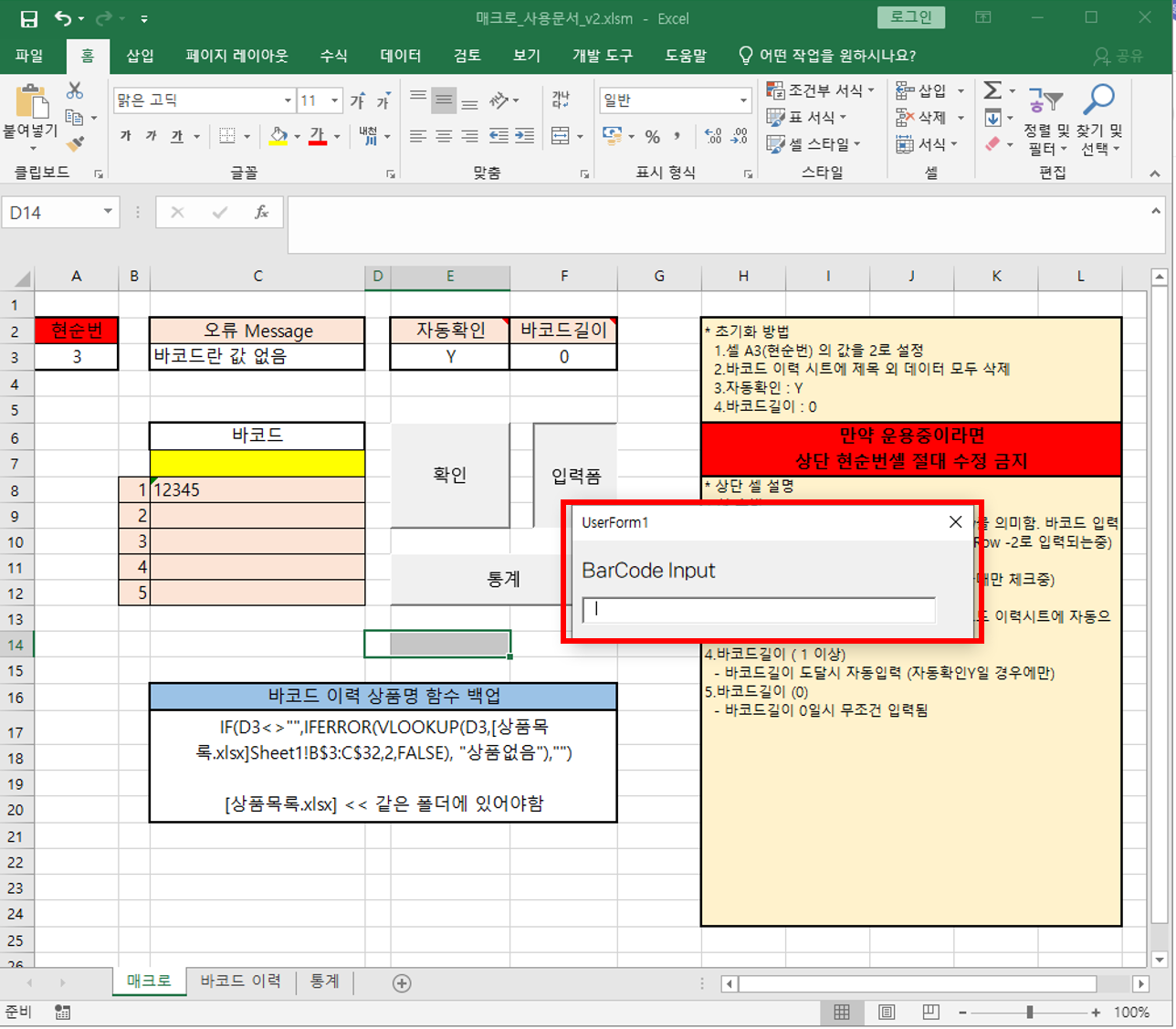
폼을 이용하여 확인버튼을 누르지 않아도 바로바로 바코드 이력에 데이터가 쌓일 수 있도록 하였습니다 :)
첫번째 글에서는 제가 만들었던 엑셀의 구성에 대해 알아보았고
다음글에서는 소스를 하나하나 뜯어보는 글로 다시 찾아뵙겠습니다.
긴글 읽어주셔서 감사드립니다.
'IT > 엑섹-자작' 카테고리의 다른 글
| 엑셀 사용법 : VBA-기초(4) 바코드 등록하는 엑셀 만들기-4 (0) | 2023.09.13 |
|---|---|
| 엑셀 사용법 : VBA-기초(3) 바코드 등록하는 엑셀 만들기-3 (0) | 2023.09.12 |
| 엑셀 사용법 : VBA-기초(2) 바코드 등록하는 엑셀 만들기-2 (0) | 2023.09.11 |