안녕하세요.오늘은 엑셀기능인 매크로에 대해 알아보도록 합시다.
매크로는 반복작업이 있을때 효율적으로 사용할 수 있습니다.
그럼 알아보도록 합시다.
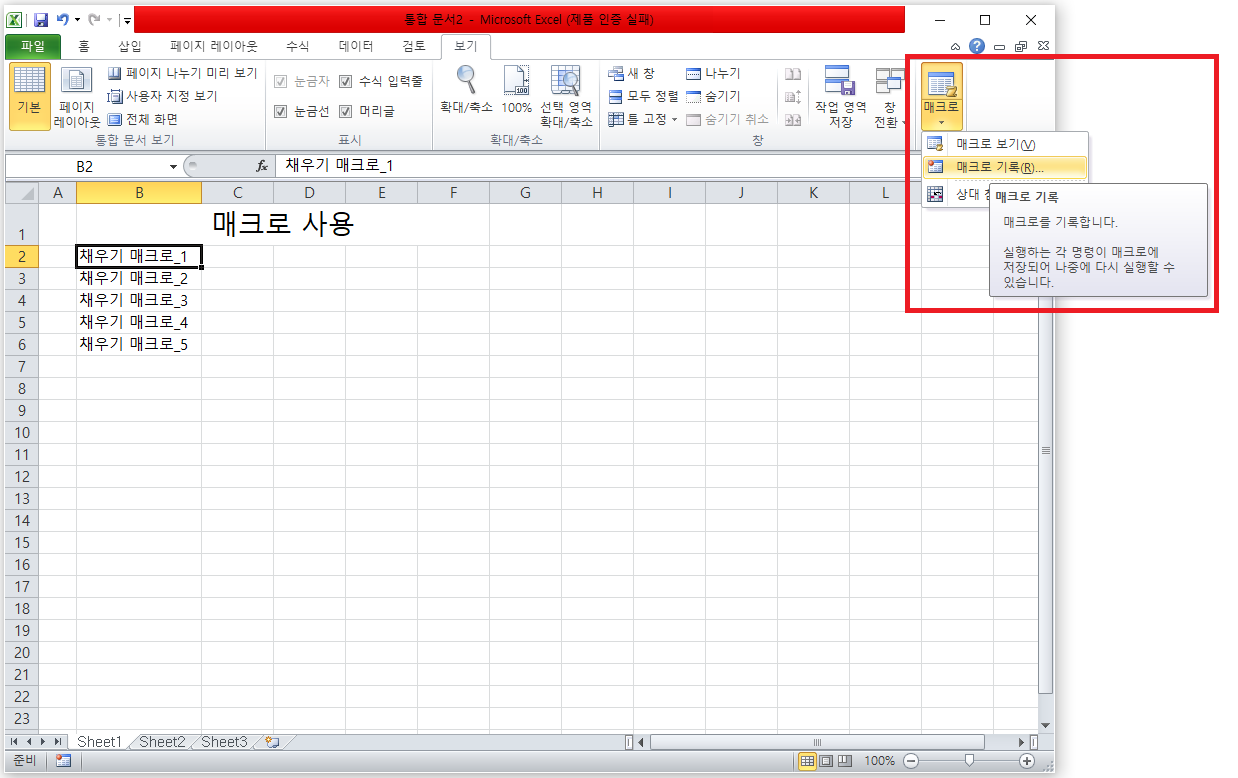
매크로 위치는 보기탭 - 맨 우측 매크로에 있습니다.
매크로를 클릭하여 기록을 해봅시다.
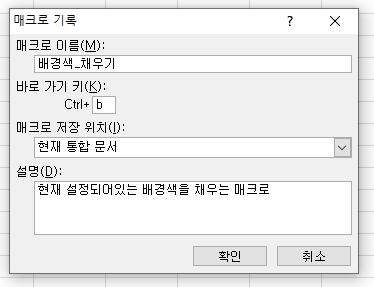
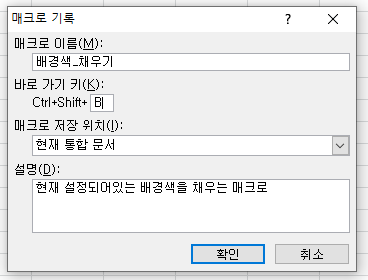
매크로 기록을 누르게되면 옵션창이 나타납니다.
· 매크로이름
· 바로가기키
· 매크로저장위치
· 설명
으로 구분되어 있는걸 확인할 수 있습니다.
매크로 이름은 한눈에 확인 가능하도록 명시적으로 짓는게 좋습니다.
그리고 설명란에 어떤매크로인지, 언제사용할껀지, 어떻게 사용하는건지를 상세하게 적어 놓으면 구분하기 좀더 편리하겠죠?
바로가기키는 소문자와 대문자로 설정 가능합니다.
저는 보통 대문자로 많이 사용하는데요, 그 이유는 Ctrl키에 묶여있는 window 단축키가 많기때문에 혼동되지 않게 하기 위해서입니다.
매크로 기록을 위해 확인을 눌러봅시다.
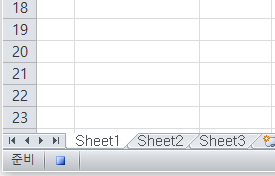
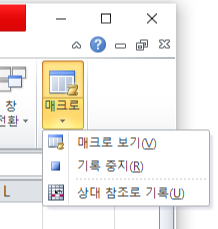
기록을 누르게되면 매크로 중지버튼이 나오게됩니다.
매크로탭에서 중지하거나, 좌측 하단에 중지 아이콘을 클릭하여 중지하면 됩니다.
매크로 기록을 시작하면 내가 설정한 것들이 순차적으로 모두 기록되기 때문에 천천히 기록하셔야 합니다.
이제 홈으로 가서 배경색을 바꿔봅니다.
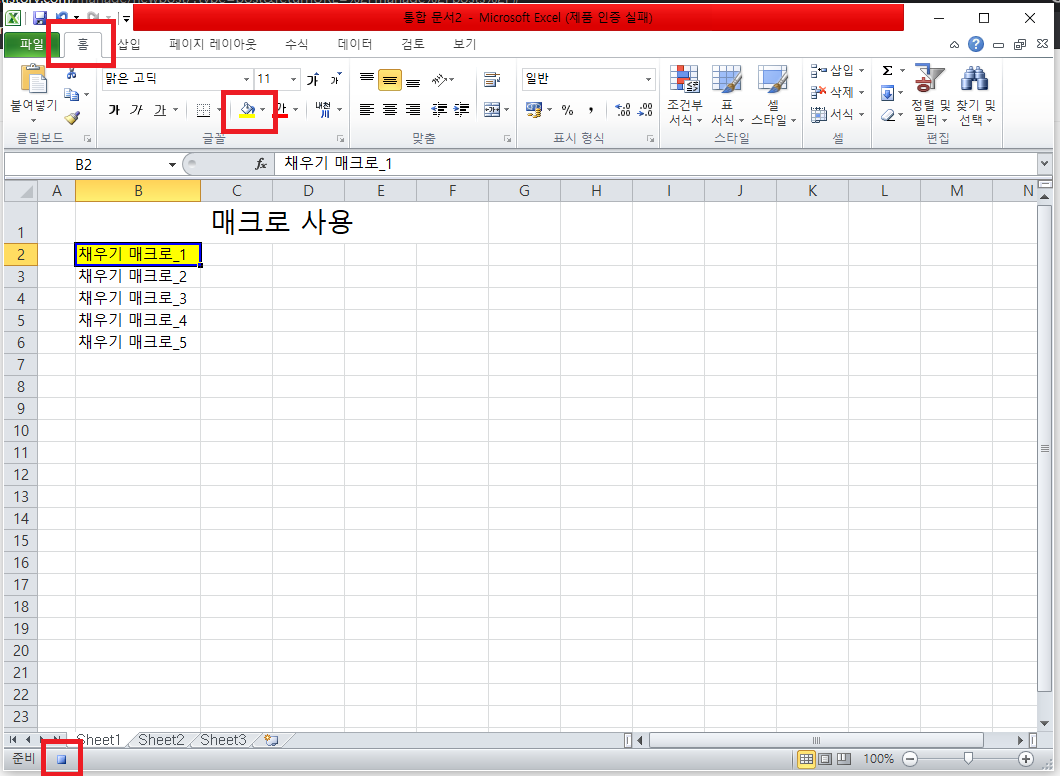
그리고 홈탭으로 들어가서 셀 배경색을 변경해준뒤 매크로 중지버튼을 눌러 매크로를 중지시킵니다.
그리고 아래 셀에 매크로를 적용시켜봅시다.
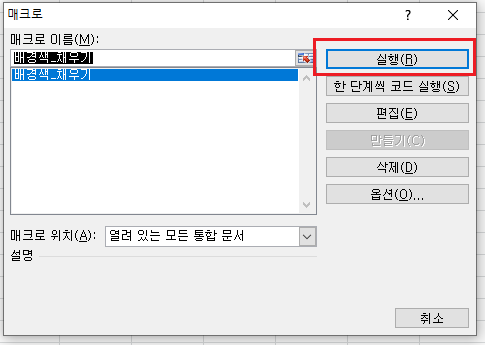
방금 만들었던 매크로를 실행버튼을 클릭하거나 이전에 등록했던 단축키를 사용하여 적용시켜봅니다.
만약 이전에 단축키를 등록 못했다면 옵션버튼을 클릭하여 다시 등록해줍니다.
매크로가 실행되면 선택한 셀의 배경색이 바뀌는걸 보실수 있습니다.
매크로 편집버튼을 클릭해봅시다.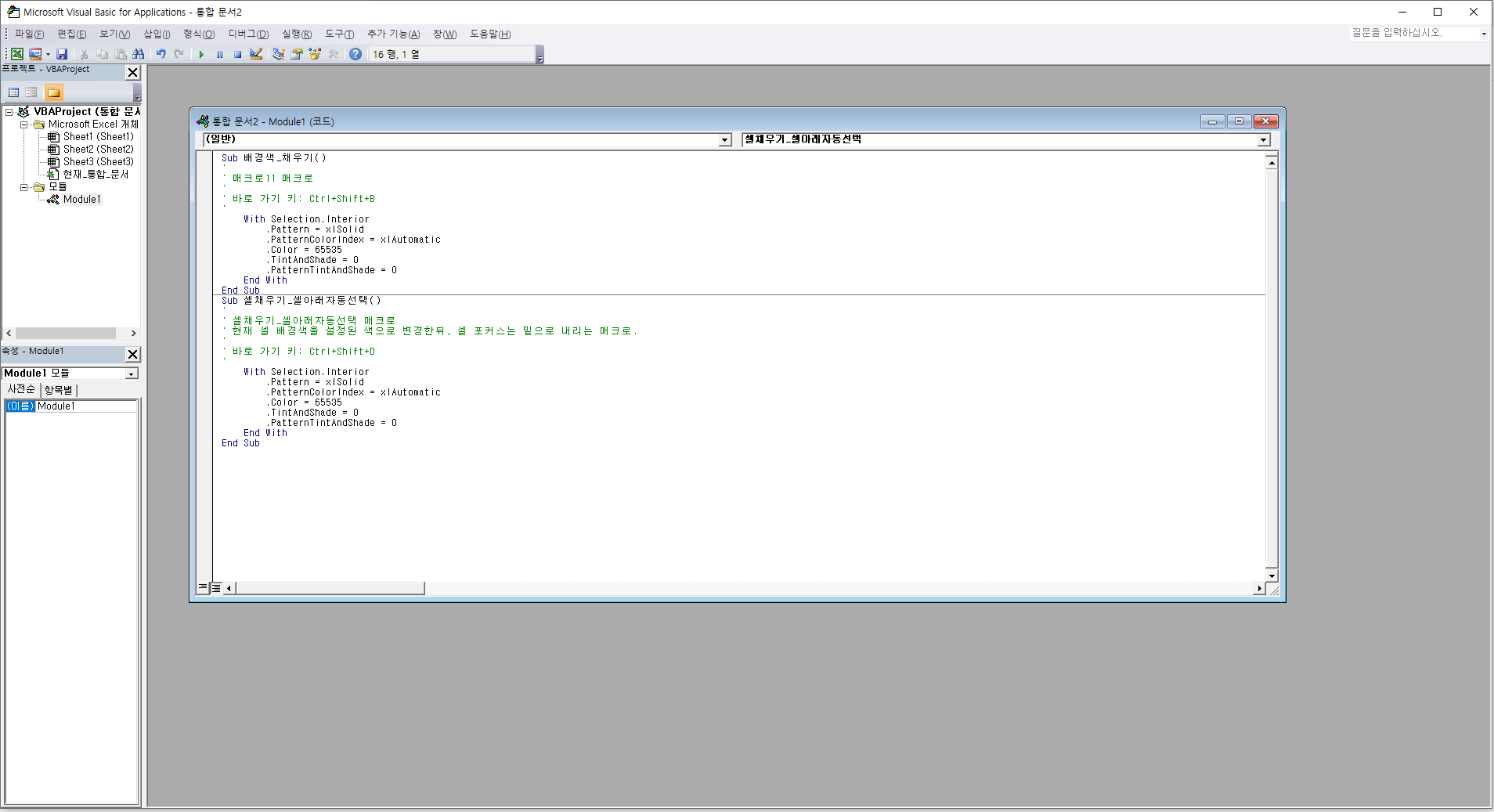
매크로 편집버튼을 누르면 위 이미지와 같이 매크로에 대한 VBA 코드가 나오게됩니다.
코딩을 통해 좀더 디테일한 매크로를 사용하실수 있습니다.
차후에 VBA에 대한 글도 올려보도록 하겠습니다.
※ 매크로 사용전 반복패턴 생각하기
지금은 간단한 배경색만 바꾸는 매크로였지만, 어떤 특정한 셀에는 글꼴, 글자크기, 글자색 등 바꿔줘야하는 상황이 생기기 마련입니다. 이런 반복작업이 생길때면 어떤 상황에서 어떤 매크로를 사용해야 효율적인지 판단하는게 가장 중요합니다.
위의 예시처럼 간단하게 배경색만 바꾸는거라도 어떤 특정셀에 노랑, 빨강, 파랑이 들어가야 된다면 매크로 단축키에 노랑, 빨강, 파랑을 등록하고 상황에 맞게 사용하시면 됩니다.
혹은
[제목] 매크로라는 이름으로 글꼴크기 : 30, 글꼴 : 궁서체, 굵게 등 설정
[강조] 매크로라는 이름으로 글꼴크기 : 15, 글꼴 : 나눔고딕, 기울게, 밑줄, 빨간배경색 등 설정
매크로를 여러개 만들어 필요에 따라 불러올 수도 있습니다.
이처럼 매크로에 사용에 대한 효율성은 엑셀의 숙련도나 반복패턴을 어떻게 분석하냐에 따라 좌지우지됩니다.
이상 매크로 사용법에 대해서 알아보았습니다.
궁금하거나 어떻게 엑셀을 사용해야할지 모르는 부분이 있을경우 댓글을 달아주세요
시간이 될때 참고하여 글을 올려보겠습니다.
감사합니다.
'IT > 엑셀-기초' 카테고리의 다른 글
| 엑셀 사용법 : 기초 (11) - 틀고정 사용하기. (0) | 2021.05.25 |
|---|---|
| 엑셀 사용법 : 기초(9) - 필터를 사용해보자 (0) | 2021.05.12 |
| 엑셀 사용법 : 기초 (8) - IF함수 심화과정 IFERROR을 이용하여 에러 막기 (0) | 2019.08.05 |
| 엑셀 사용법 : 기초 (7) - VLOOKUP과 HLOOKUP을 사용하여 표 검색하기 (0) | 2019.08.05 |
| 엑셀 사용법 : 기초 (6) - 다양한 COUNT함수 심화과정 (feat. COUNTIF, COUNTA, 그외 COUNT관련 함수) (0) | 2019.07.26 |