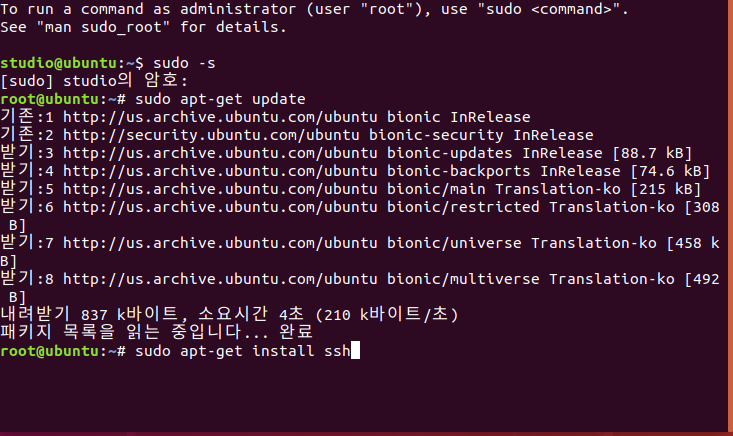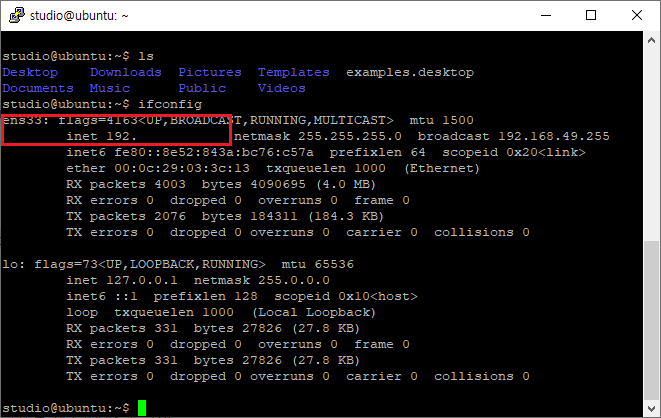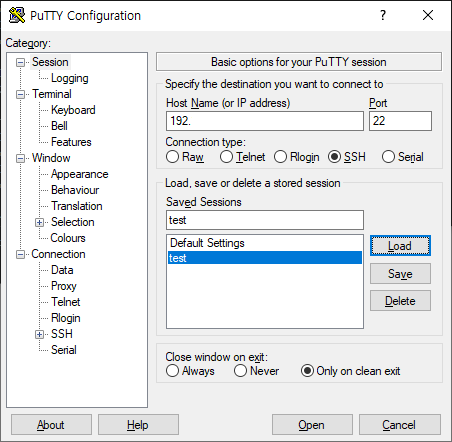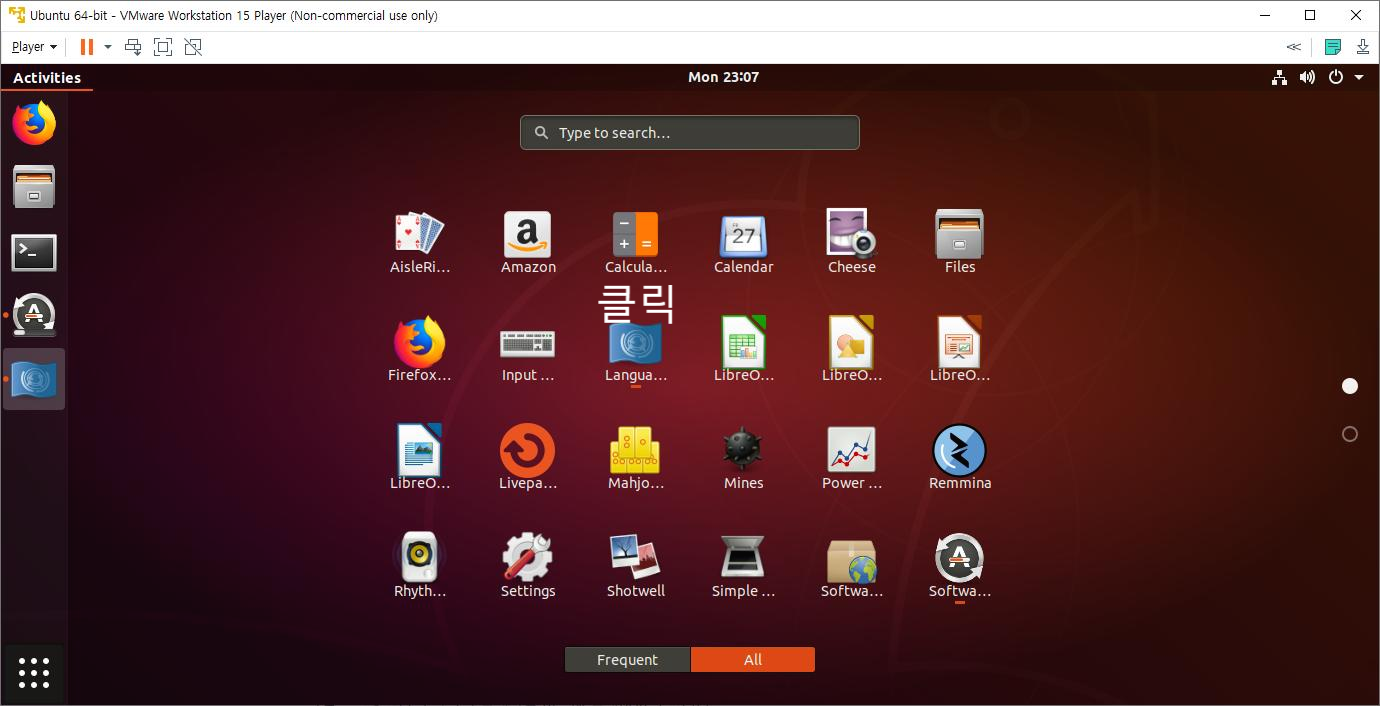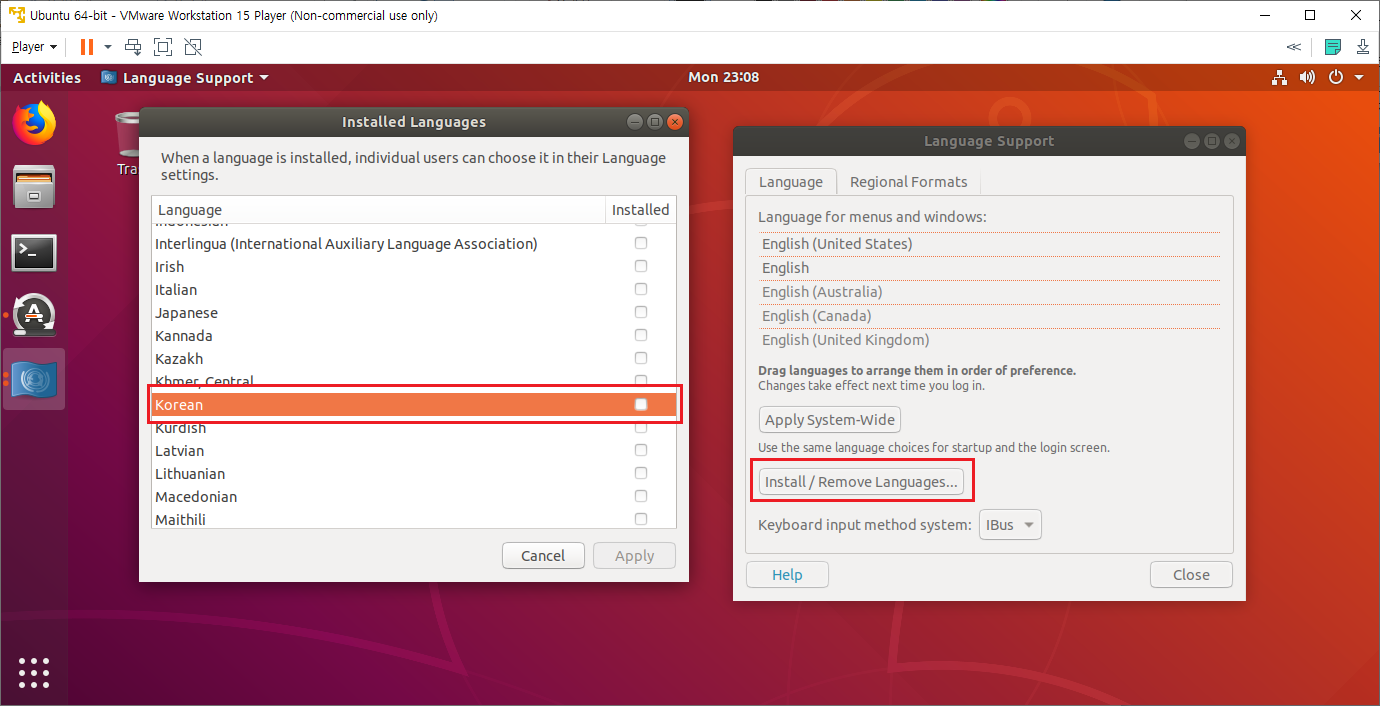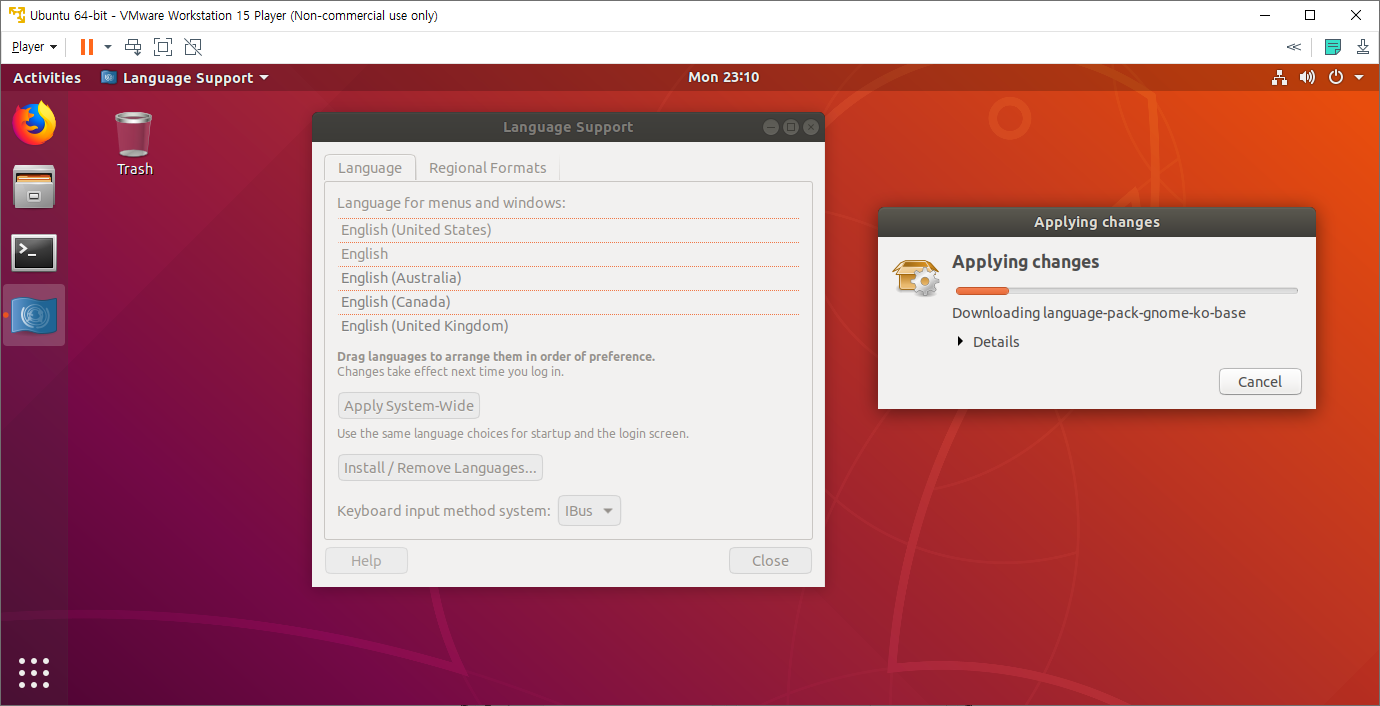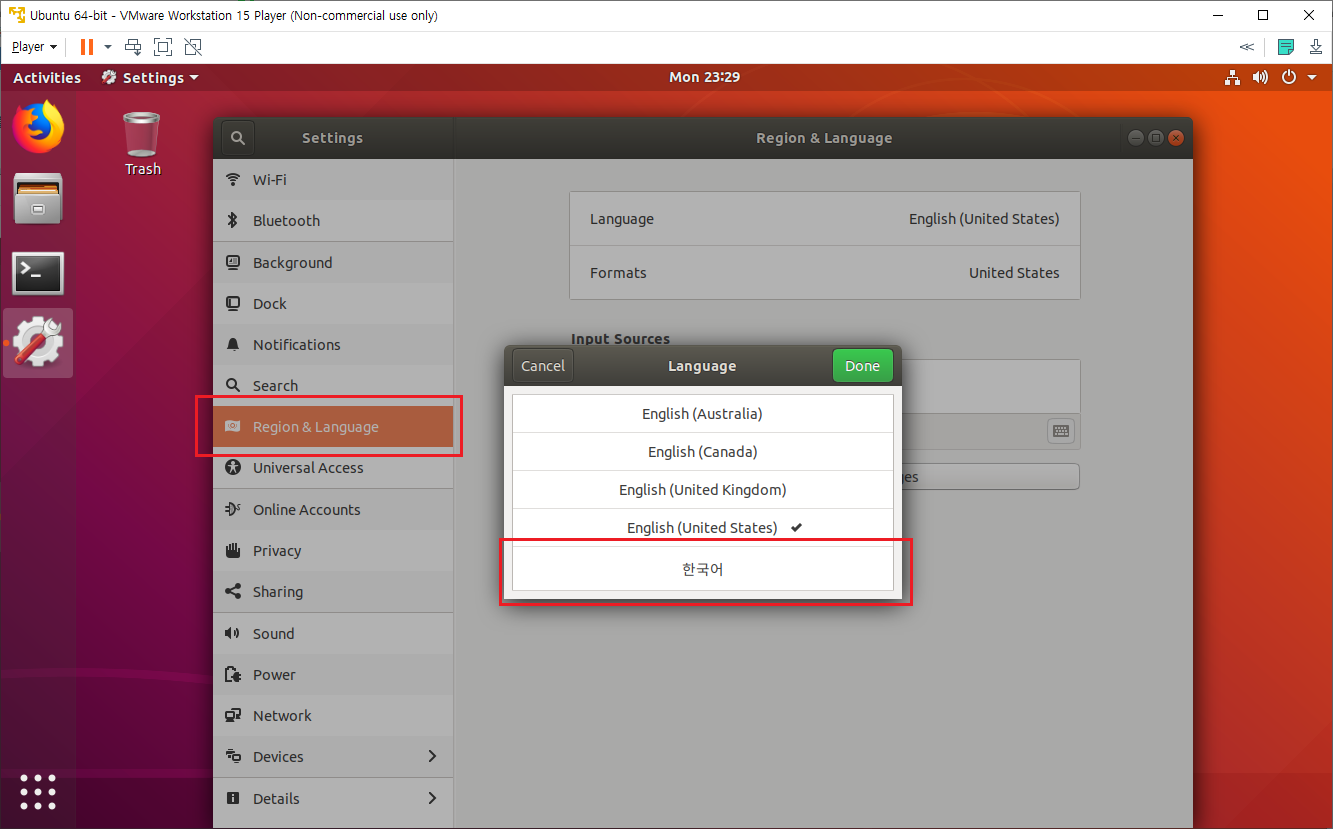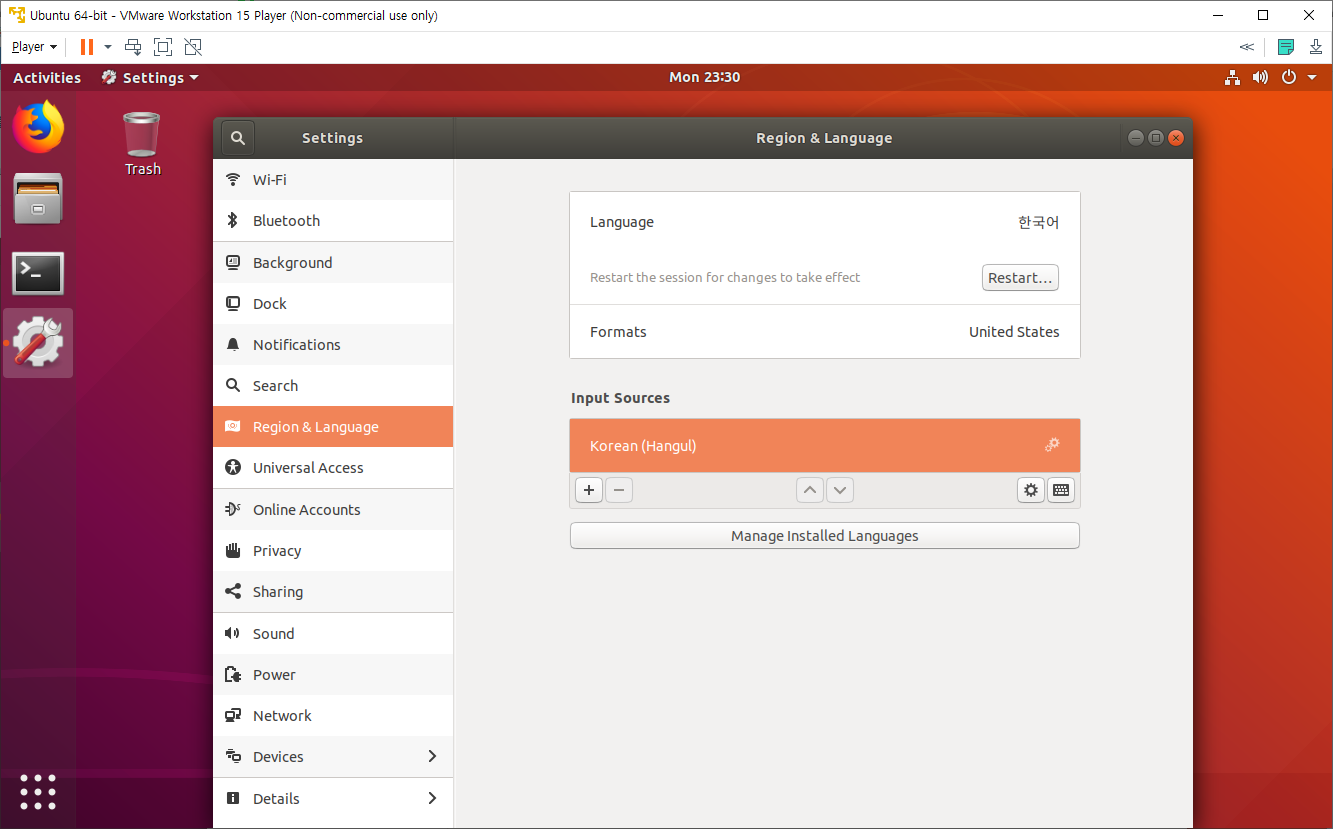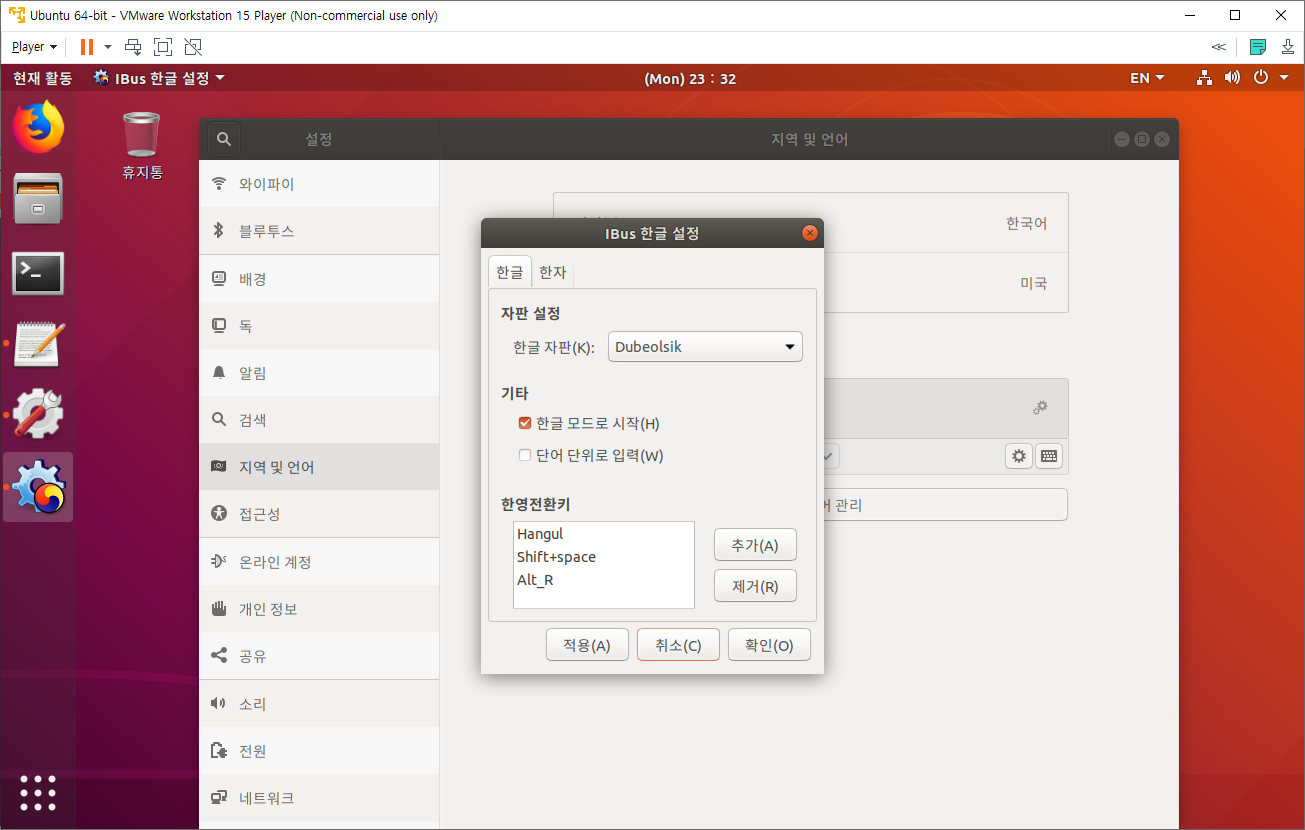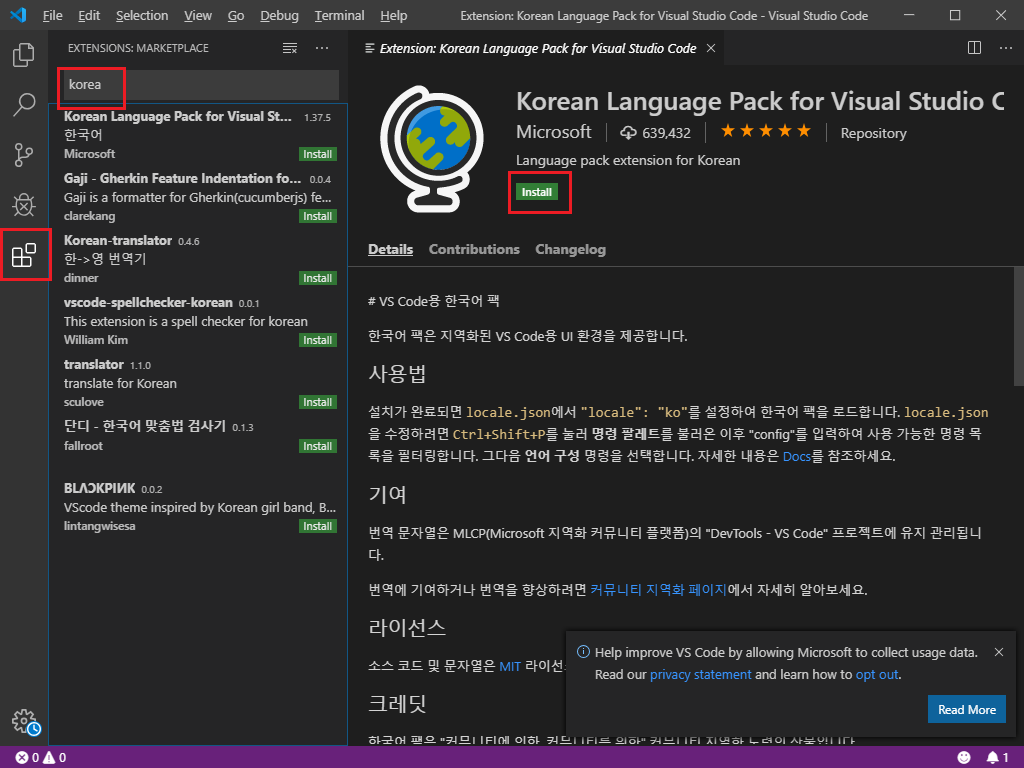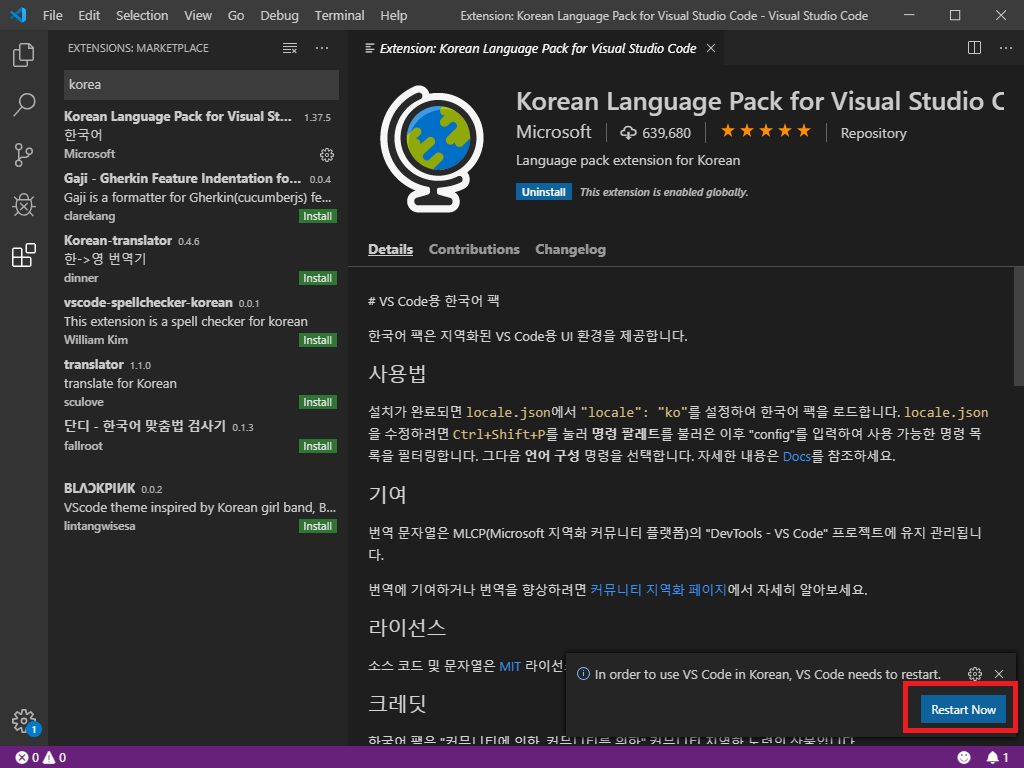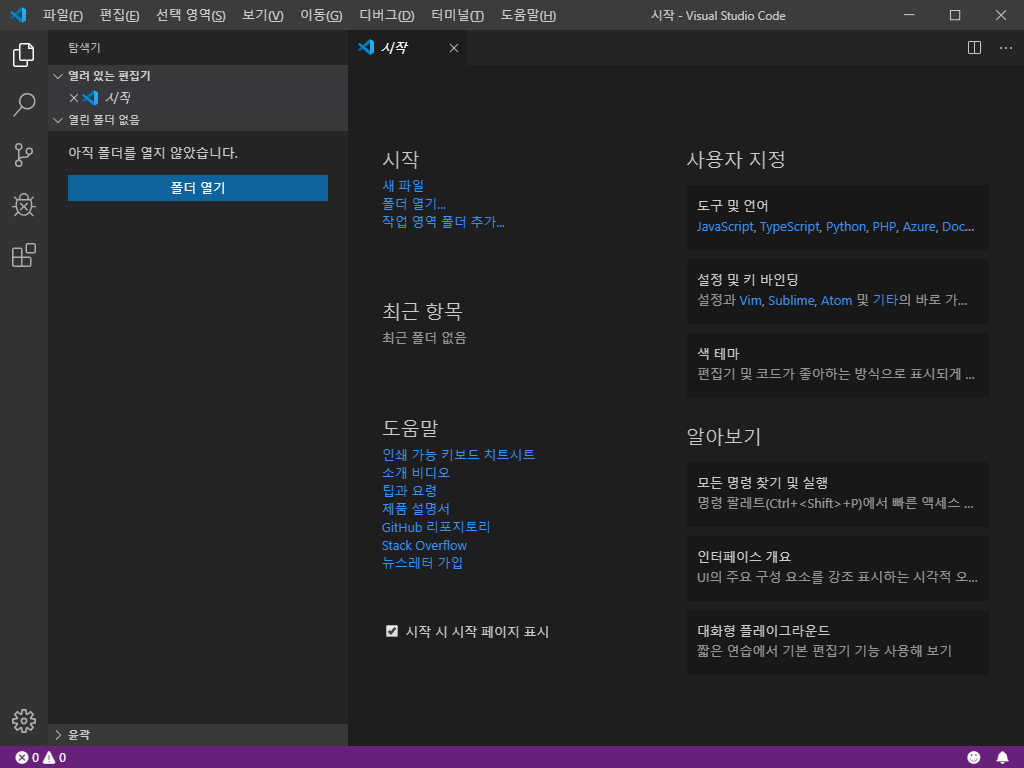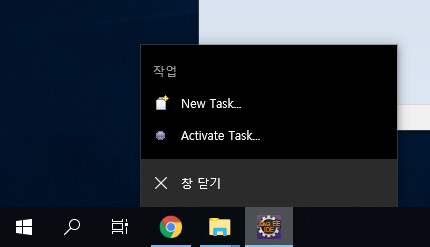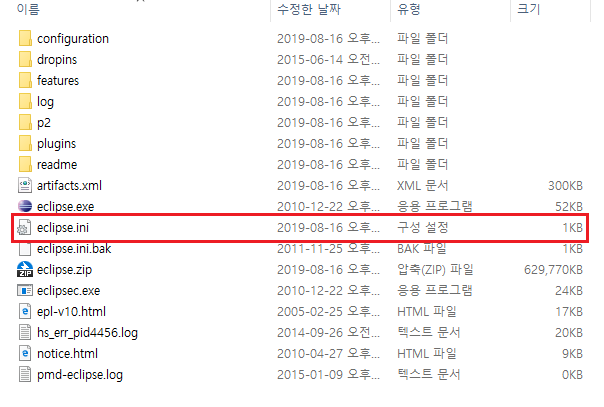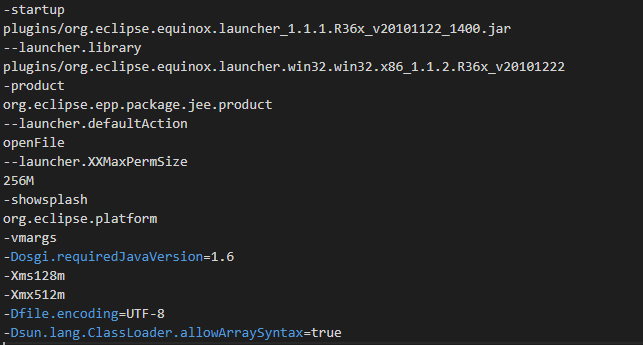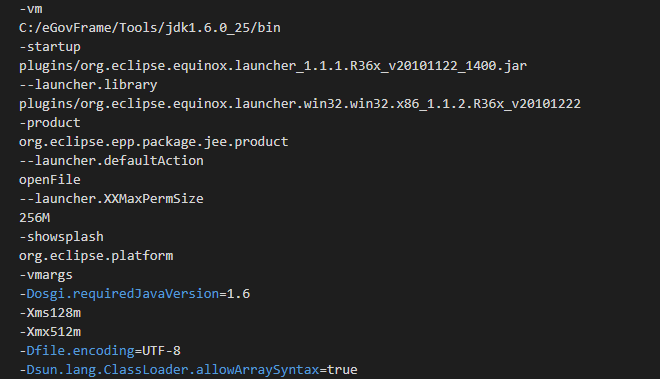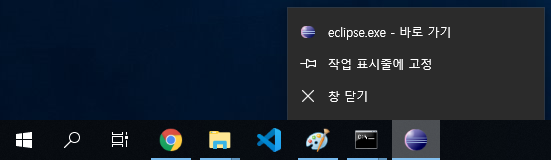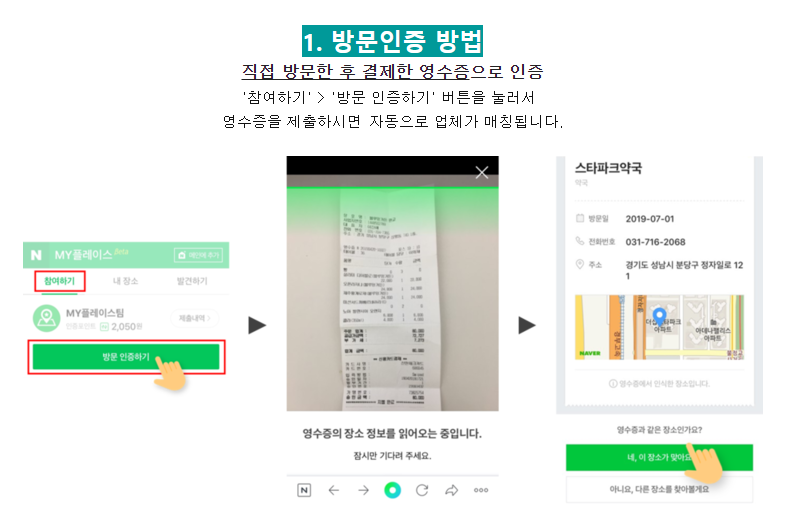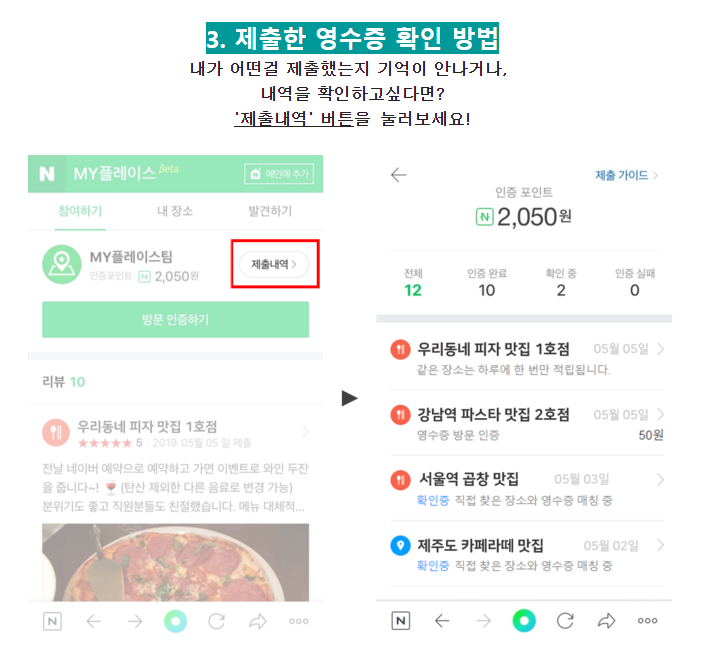samba 설치
apt를 이용하여 samba를 설치한다.
$ sudo apt-get install samba
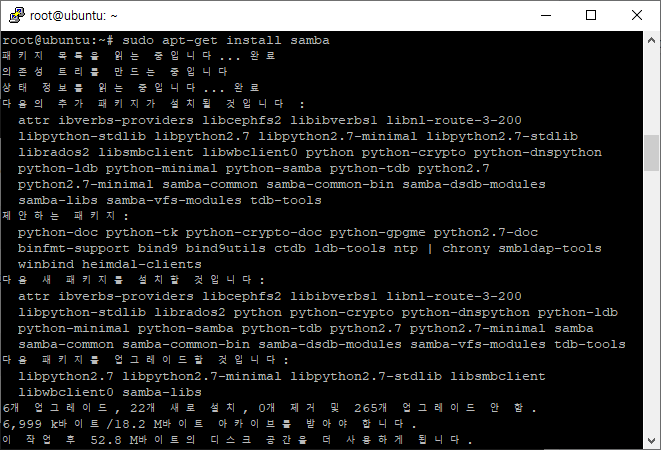
삼바 명령어
$ samba -?
-D, --daemon Become a daemon (default)
-F, --foreground Run the daemon in foreground
-i, --interactive Run interactive (not a daemon)
-M, --model=MODEL Select process model
--maximum-runtime=seconds set maximum runtime of the server
process, till autotermination
-b, --show-build show build info
--no-process-group Don't create a new process group
Help options:
-?, --help Show this help message
--usage Display brief usage message
Common Samba options:
-d, --debuglevel=DEBUGLEVEL Set debug level
--debug-stderr Send debug output to STDERR
-s, --configfile=CONFIGFILE Use alternative configuration file
--option=name=value Set smb.conf option from command line
-l, --log-basename=LOGFILEBASE Basename for log/debug files
--leak-report enable talloc leak reporting on exit
--leak-report-full enable full talloc leak reporting on exit
samba의 버전을 확인해보자
$ samba -V

samba 계정을 생성한다.
$ sudo smbpasswd -a admin
패스워드를 두번 입력한다.
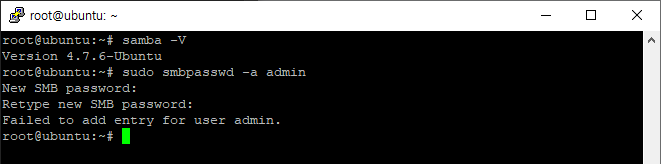
samba 계정 사용
파일위치 : $ /etc/samba/smb.conf
vi를 이용하여 smb.conf 열기
$ sudo vi /etc/samba/smb.conf
계정과 같은 이름으로 등록을 해야함.
admin이라는 계정이 없으면 접속되지 않음.
** 계정등록하는 명령어 추가하기.
**[smb.conf]**
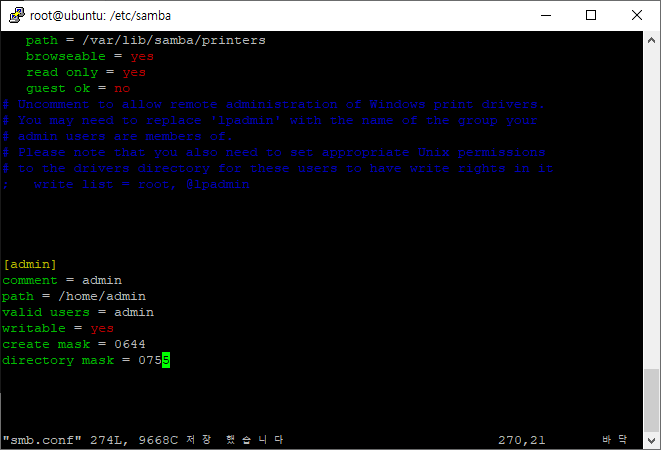
...
[admin]
comment = admin
path = /home/admin
valid users = admin
writable = yes
create mask = 0644
directory mask = 0755
...
comment : 계정에 대한 설명
path : 공유하려는 경로
valid users : 공유 디렉토리에 연결하려는 사용자 이름
writable : 삼바에 접근하는 곳에서 파일쓰기가 가능한지 (yes/no)
create mask : 파일 생성시 기본적으로 부여될 CHMOD
directory mask : 디렉토리 생성시 기본적으로 부여될 CHMOD
vi를 빠져나와 smbd를 재시작한다
sudo /etc/init.d/smbd restart
그리고 자기 탐색기에 ip주소를 입력한다.
\\192.11.11.1
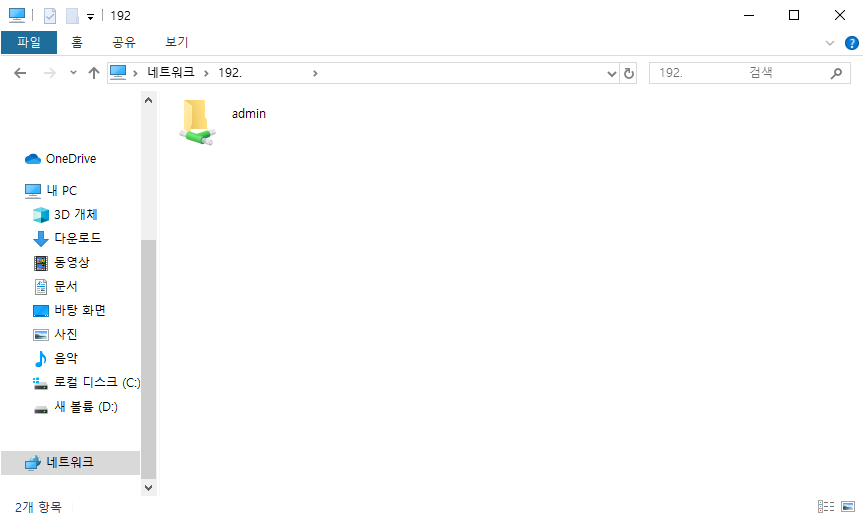
네트워크에 해당 ip로 폴더가 나온다면 성공
폴더를 더블클릭하여 설정한 패스워드를 입력한다.
우분투에서 samba 자동시작 설정
sudo update-rc.d smbd defaults
sudo update-rc.d smbd enable
'IT > 자작 nas' 카테고리의 다른 글
| 3. 자작 nas - 우분투 putty 접속 (0) | 2020.02.04 |
|---|---|
| 2. 자작 nas - 우분투 한글설정 (0) | 2020.02.04 |
| 1. 자작 nas - os 선택 (0) | 2020.02.04 |