안녕하세요.
오늘은 엑셀 기초 필터 사용법에 대해서 알아보도록 합시다.
필터를 사용하는 이유는 방대한 데이터를 사용하고자 하는 입장에서 원하는 데이터를 일일이 확인하기 어려울때가 반드시 생기게 됩니다.
그럴때 단순필터, 다중필터, 조건필터를 이용하여 원하는 데이터를 얻고자 할때 사용합니다.
아래 예시를 통해 함께 배워보도록 합시다.
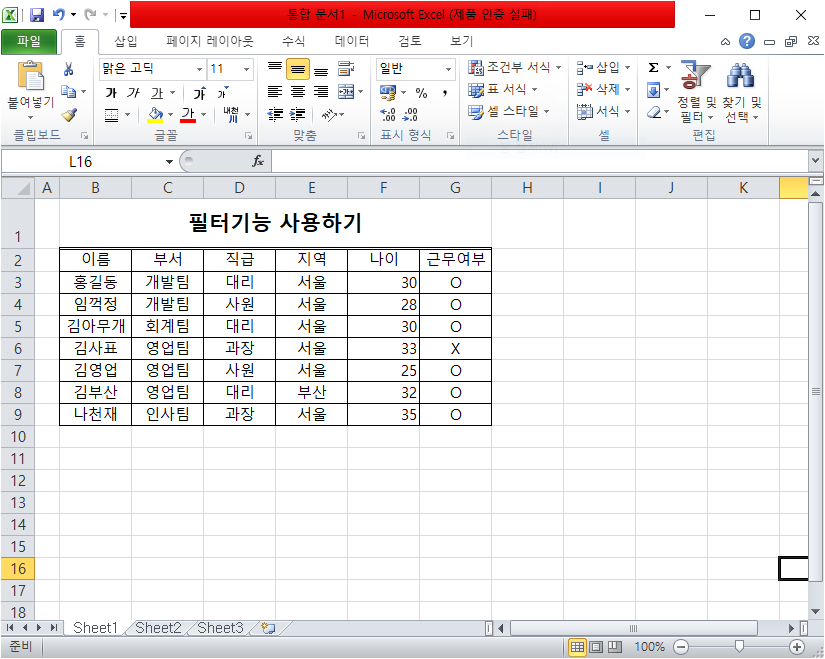
필터기능을 사용하기전 이름, 부서, 직급, 지역, 나이, 근무여부가 입력된 데이터를 만들어 봤습니다.
단순 예시 데이터이기 때문에 10건도 되지 않아 육안으로 확인할 수 있지만 데이터가 많아진다면 더욱 육안으로 확인하기 어려워질때가 찾아옵니다.

필터위치는 홈-편집탭에서 정렬및 필터를 클릭하게되면 나옵니다.
필터는 한 시트에 한개만 적용되니 착오없이 사용하시기 바립니다.
드래그 하지 않아도 필터가 적용되지만 열셀에 공백이 있을경우 필터 적용이 잘 되지 않을수 있으니 사용하고자 하는 범위를 드래그 후 필터적용하는 것을 지향합니다.
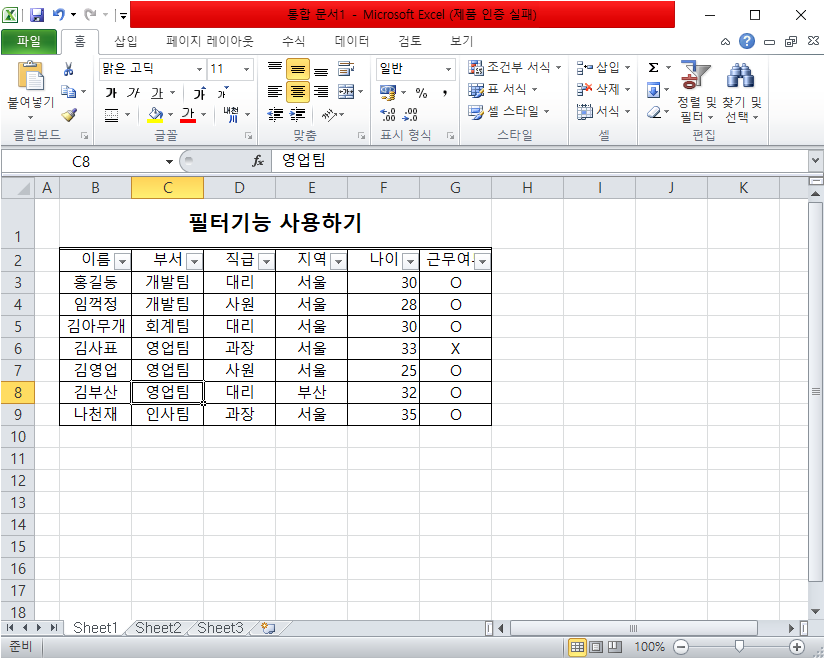
필터를 적용하게 되면 해당 셀 맨위부분에 아래화살표로 된 아이콘이 표시되게됩니다.
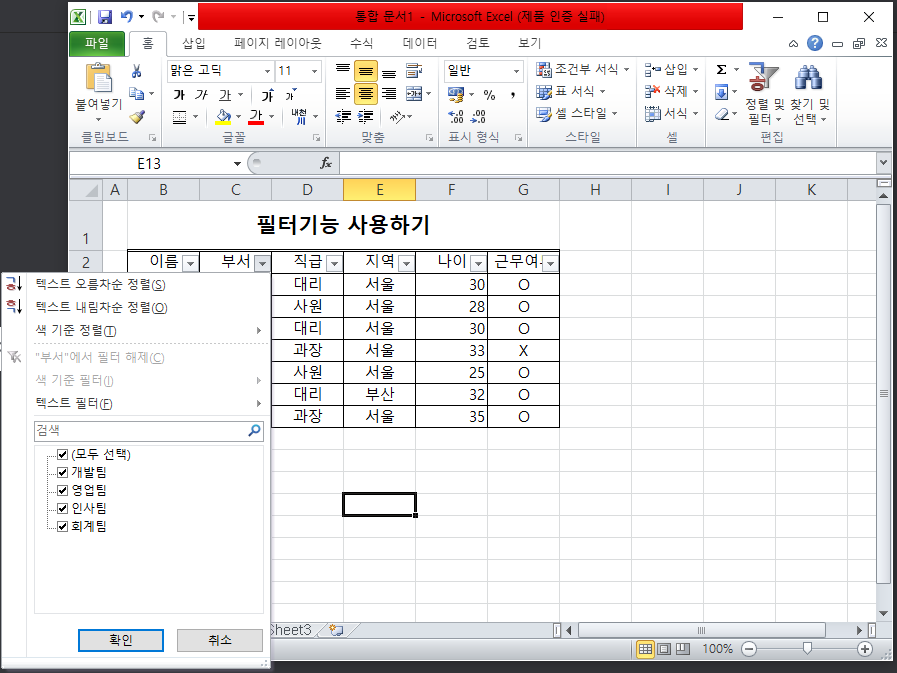
아래 화살표 아이콘을 클릭하게 되면 필터링 옵션이 나옵니다.
개발팀을 필터링 해봅시다.
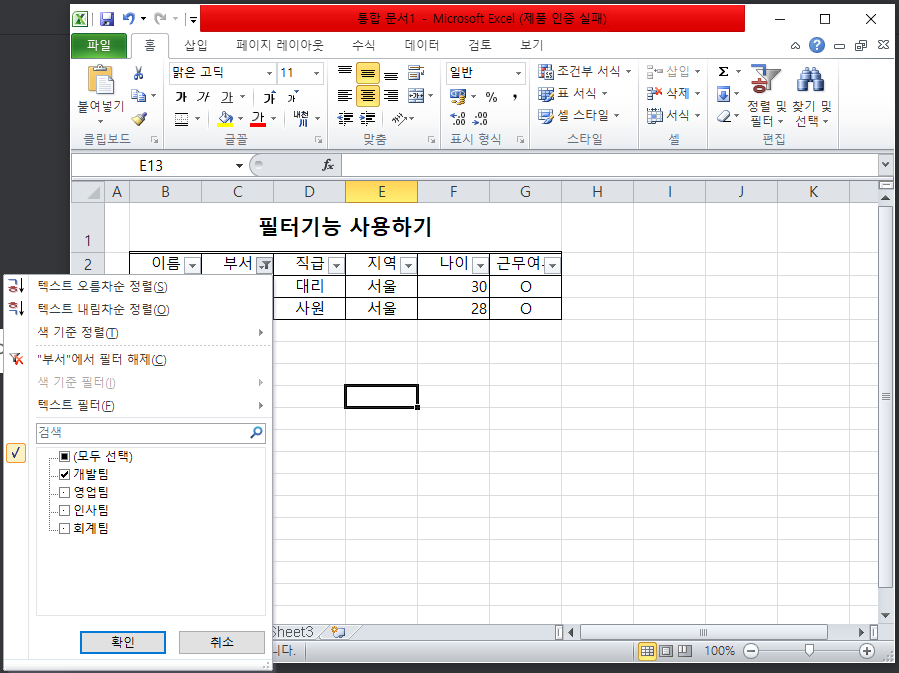
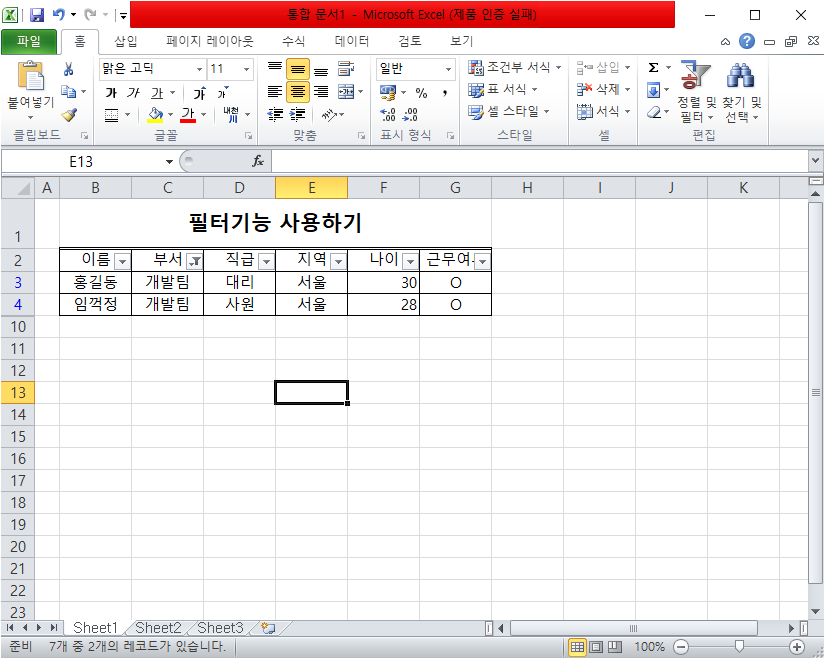
개발팀을 제외한 부서를 체크 해제한 뒤 확인버튼을 클릭하게되면 개발팀이 필터링이 됩니다.
홍길동과 임꺽정이 개발팀으로 확인되었네요.
하지만 이러한 단순 필터를 통한 필터링은 체크박스에 있는 데이터에 의존되어 있어 디테일한 필터링을 하기 어렵습니다.
나이같은 경우가 디테일한 필터링이 필요한 경우겠는데요.
이러한 경우 조건 필터를 통해 필터링을 하면 되겠습니다.
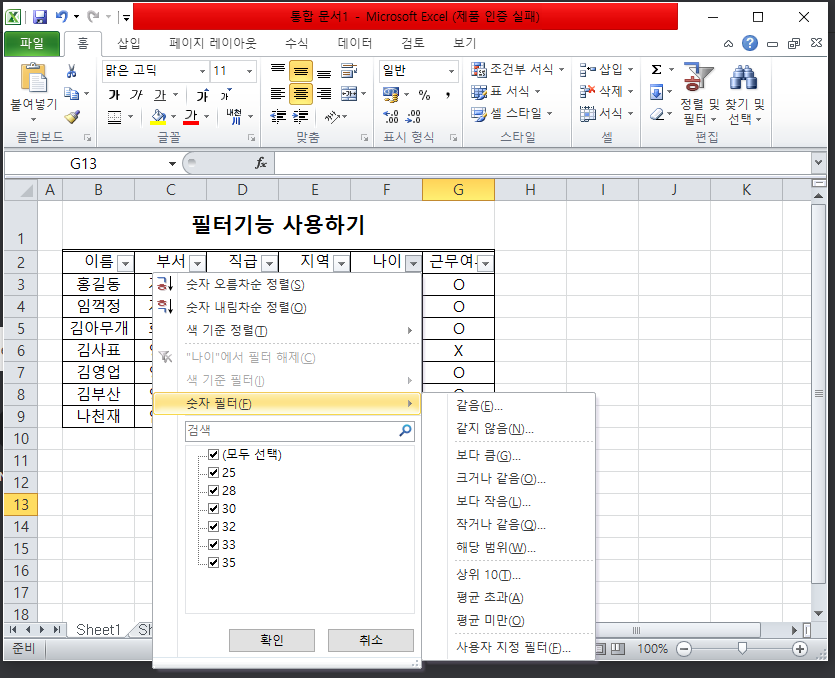
다시한번 아래화살표 아이콘을 눌러 위 예시와 같이 숫자필터(F)에 마우스를 갖다 대면 여러 조건들이 나옵니다.
30살이 넘는 직원들에 대한 필터링을 해봅시다.
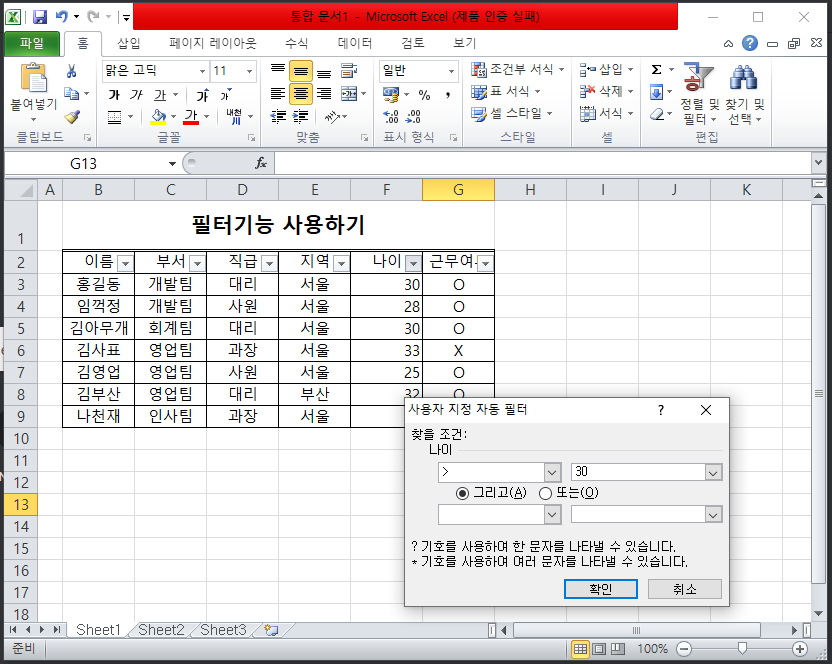

보다 큼을 클릭하면 사용자 지정 자동 필터 창이 나옵니다.
이전에 배웠던 >, >= <, <=, = 기호가 나오는걸 확인할 수 있네요 ㅎㅎ
보다 큼을 선택했으니 > 기호가 자동으로 선택되는걸 확인할 수 있습니다.
>와 30을 입력하고 확인버튼을 누르면 30보다 큰 직원들이 필터링 된걸 확인 할수 있습니다.
이러한 조건필터는 숫자만 해당되는것이 아니라 다른 필드에도 적용이 가능합니다.
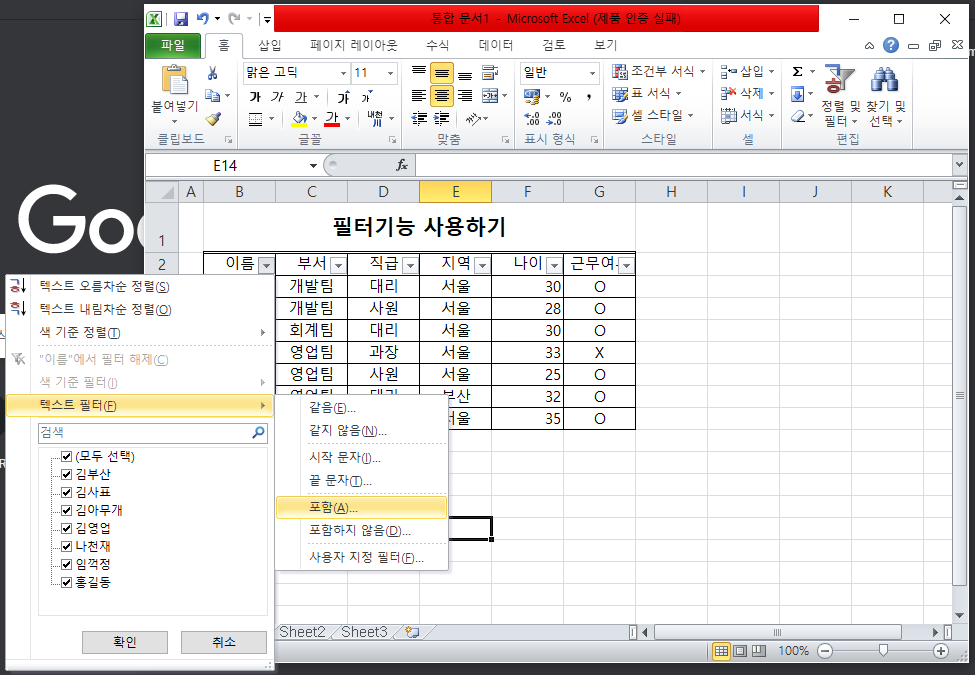
이름 필드 필터 옵션에서 텍스트 필터를 확인하면 같음, 같지않음, 포함 등 다양한 옵션이 있습니다
여기서 포함을 클립해봅시다.
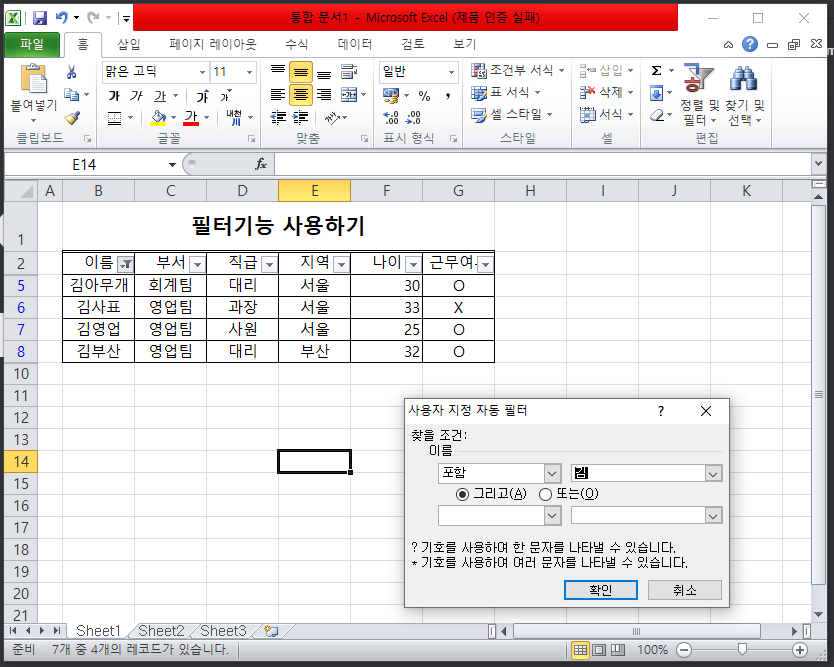
텍스트 포함을 클릭하면 사용자 지정 자동 필터가 나옵니다.
김을 포함하는 직원에 대한 필터링을 걸어보면 김에 대한 필터링이 되는걸 확인할 수 있습니다.
포함을 선택하면 [나김김]이라는 직원이 있을때 나김김직원도 표시가 되지만
김씨 성을 갖는 직원을 필터링 하고자 한다면 텍스트 필터 옵션에서 시작문자를 선택후 김을 입력하면 김씨 성을 갖는 직원이 필터링 되겠죠?
또, 여러 필터를 적용하고자 한다면 해당 필드의 필터를 적용해주면 됩니다 ㅎㅎ
마지막으로 필터링을 해제하는 방법입니다.
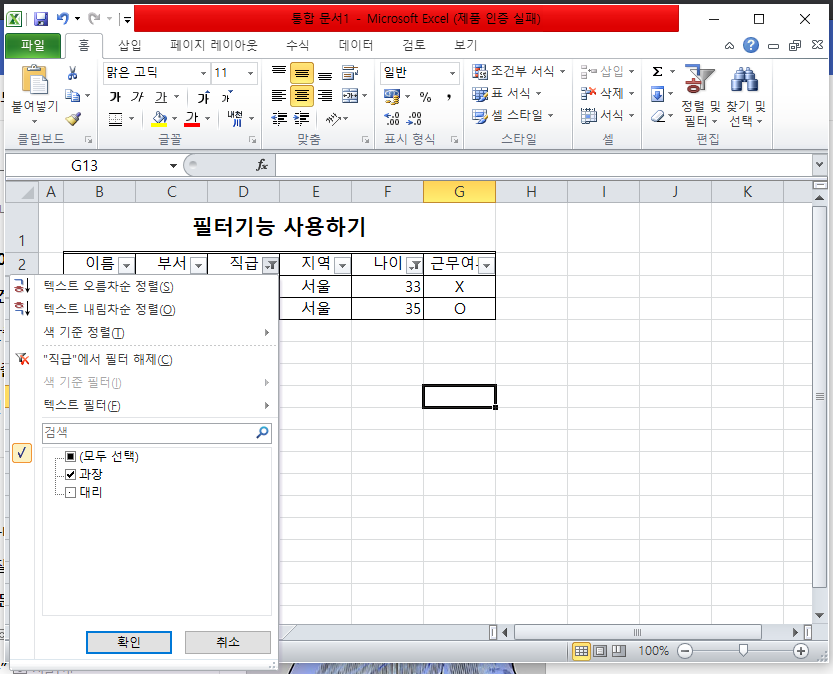
필터가 적용되어있는 필드의 필터 옵션에서 필터 해제를 클릭하거나, 단순필터일경우 모두선택을 해주면 됩니다.
이상으로 엑셀 필터 사용법에 대한 알아보았습니다.
감사합니다.
'IT > 엑셀-기초' 카테고리의 다른 글
| 엑셀 사용법 : 기초 (11) - 틀고정 사용하기. (0) | 2021.05.25 |
|---|---|
| 엑셀 사용법 : 기초(10) - 매크로를 사용하여 반복작업 대체하기 (0) | 2021.05.13 |
| 엑셀 사용법 : 기초 (8) - IF함수 심화과정 IFERROR을 이용하여 에러 막기 (0) | 2019.08.05 |
| 엑셀 사용법 : 기초 (7) - VLOOKUP과 HLOOKUP을 사용하여 표 검색하기 (0) | 2019.08.05 |
| 엑셀 사용법 : 기초 (6) - 다양한 COUNT함수 심화과정 (feat. COUNTIF, COUNTA, 그외 COUNT관련 함수) (0) | 2019.07.26 |